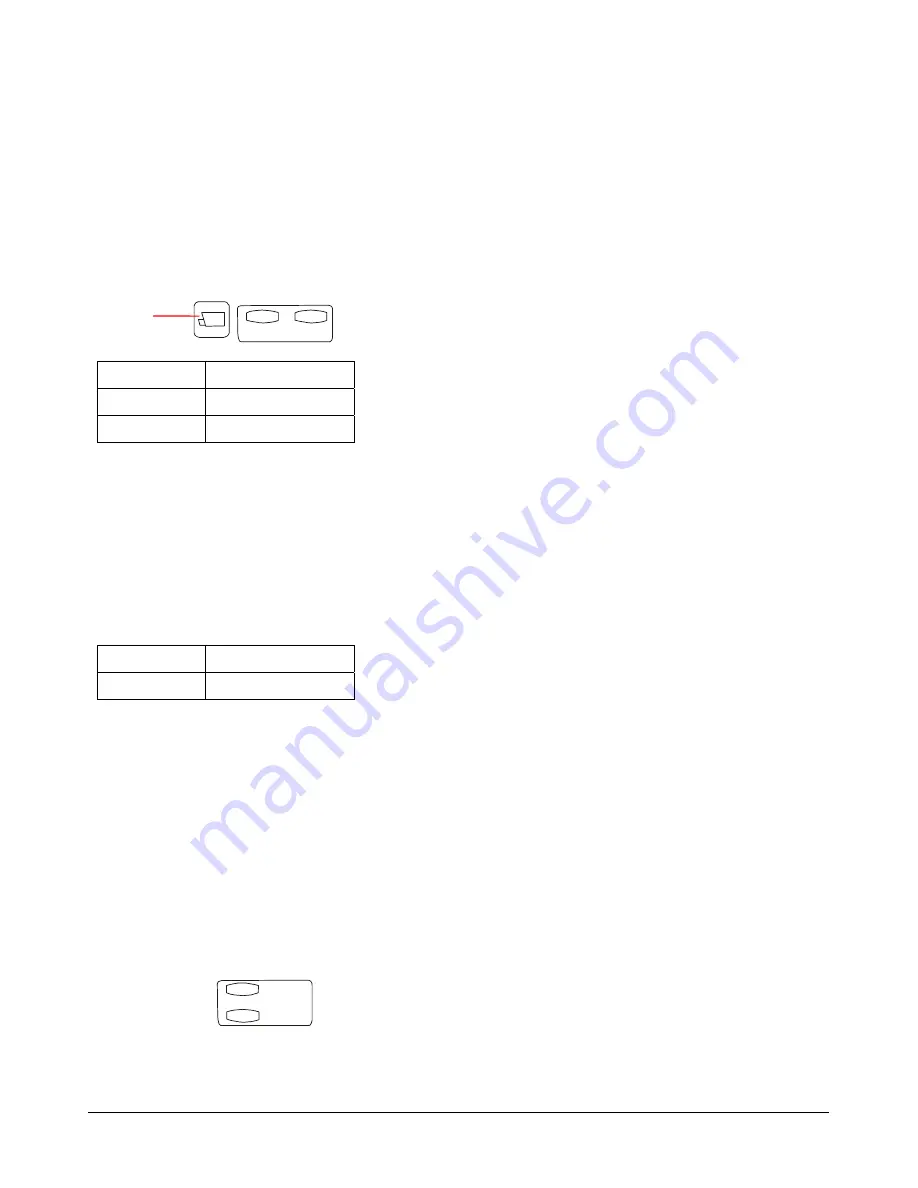
MEGAPOWER 48 / ADTTE
8200-0170-05, REV. A
OPERATION AND PROGRAMMING REFERENCE GUIDE
10 of 43
Adjusting Iris Settings
Normally, the brightness of a picture is controlled by
the camera's auto gain and the auto/manual iris
functions. The
Iris Control
keys allow you to
manually adjust the brightness or darkness of an
image. These keys are located to the right of the
numeric keypad, next to the camera key.
Figure 10: Iris control keys
Iris
Close
PG-UP
Open
PG-DN
Command Function
Iris Open
Brightens image
Iris Close
Darkens image
Note:
SpeedDome Ultra dome units are designed
with Auto Focus and Auto Iris capability. After
performing manual focus or iris adjustments, the
auto control mode may be resumed by pressing the
Iris
Open
and
Close
keys simultaneously.
Flipping Domes
The “flip” command allows you to instantaneously
rotate the dome 180° from its current pointing
position.
Command Function
19-F1
Flip dome
IMPORTANT!
On suitably equipped domes with the
auto-flip function enabled, the dome flips
automatically when the Tracker Ball is held in the tilt
down position and the dome reaches its lower tilt
limit.
Calling Presets
A
preset
is a memorized location or scene that a
pan/tilt camera or dome can display on demand.
Presets are also referred to as
shots
or
targets
.
The
Shot
(Preset) key is located to the right of the
numeric keypad.
Figure 11: Shot (Preset) and Pattern keys
Shot
Enter
Pattern
Exit
To call a preset:
1. Press – (to the right of the LCD). This ensures
that the Touch Tracker is in recall mode.
2. Call the camera or dome that will display the
preset.
3. Enter the preset identification number.
4. Press
Shot
.
The selected scene now appears on the monitor
with appropriate pan, tilt, zoom, and focus
adjustments.
Running Patterns
A
pattern
is a sequential series of pan, tilt, zoom,
and focus commands defined for SpeedDome
series domes, and are programmed in real time.
The Pattern key is to the right of the numeric keypad
(Figure 11).
Running Patterns One Time
1. Press
–
(to the right of the LCD). This ensures
that the Touch Tracker is in recall mode.
2. Call the dome that will run the pattern.
3. Enter the pattern number (1-3).
4. Press
Pattern
. Depending upon the pattern
number entered,
P-1
,
P-2
,
or
P-3
appears on
the LCD.
5. Press
Run
(located to the left of the numeric
keypad). The camera runs through the pattern
movements once.
Note:
If the selected pattern has not been
programmed, the default “Apple Peel” pattern runs.
Repeating Patterns
1. Press
–
(to the right of the LCD). This ensures
that the Touch Tracker is in recall mode.
2. Call the dome that will run the pattern.
3. Enter the pattern number (1-3).
4. Press
Pattern
. Depending upon the pattern
number entered,
P-1
,
P-2
,
or
P-3
appears on
the LCD.
5. Press
Ack
(located in the lower right corner of
the keypad).
The pattern runs repeatedly until a camera
command (pan, tilt, zoom, focus or iris) is issued.
Camera

























