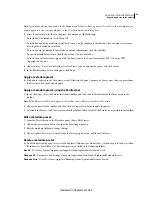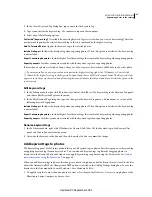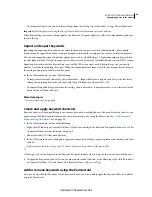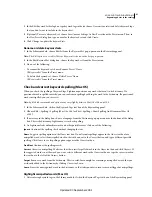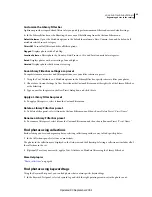89
USING PHOTOSHOP LIGHTROOM 2
Organizing photos in the catalog
•
To automatically delete any unused keyword tags from the catalog, choose Metadata > Purge Unused Keywords.
Important:
Deleting keywords using the Purge Unused Keywords command cannot be undone.
When keyword tags are removed from photos, the Keyword List panel updates to reflect the total number of photos
that use the tag.
Import and export keywords
Importing and exporting keywords lets you share the keyword tags you created to identify photos. For example,
keywords can be exported from one catalog and imported into another catalog on the same or a different computer.
You can also import keywords from other applications, such as Adobe Bridge 2.1. Lightroom imports keyword lists
saved as plain-text files. If the list contains special characters, the list must be tab-delimited and saved in UTF-8 format.
Exporting keywords writes the keyword tags to a text file. When you create or edit keyword tags, you can specify
whether to include them during the export. When you import keywords from a text file, they become keyword tags in
the catalog and appear in the Keyword List panel.
❖
In the Library module, do any of the following:
•
To import keywords into the catalog, choose Metadata > Import Keywords, navigate to and select the text file or
catalog file containing keywords, and then click Open (Windows) or Choose (Mac
OS).
•
To export all exportable keywords from the catalog, choose Metadata > Export keywords, select a location for the
keywords file, and then click Save.
More Help topics
“
Create keyword tags
” on page 86
Create and apply keyword shortcuts
Keyword shortcuts let you quickly apply one or more keywords to multiple photos. After you define the shortcut, you
apply it using the Add Keyword command in the context menu, or by using the Painter tool. See “
Add or remove
keywords using the Painter tool
” on page 89.
1
In the Library module, do one of the following:
•
Right-click (Windows) or Control-click (Mac
OS) one keyword tag in the Keyword List panel and choose Use This
As Keyword Shortcut from the menu. Skip step 2.
•
Choose Metadata > Set Keyword Shortcut.
2
In the Set Keyword Shortcut dialog box, type one or more keyword tags, separating them with commas, and then
click Set.
Lightroom provides hints as you type. To choose a keyword hint, click it in the pop-up list.
A Plus sign
(+) next to a keyword in the Keyword List panel indicates that it is part of the current keyword shortcut.
3
To apply the keyword shortcut, select one or more photos in the Grid view or the Filmstrip, right-click (Windows)
or Control-click (Mac
OS), and choose Add Keyword
[Name Of Keyword Tag]
.
Add or remove keywords using the Painter tool
Once you’ve specified the keywords for the keyword shortcut, you can quickly apply the keyword shortcut to photos
using the Painter tool.
Updated 03 September 2009