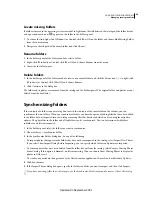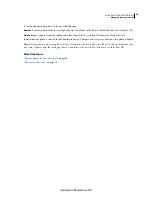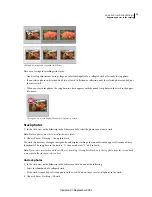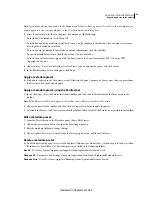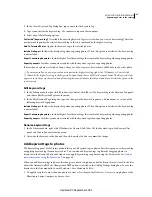73
USING PHOTOSHOP LIGHTROOM 2
Organizing photos in the catalog
Add photos to an existing stack
1
In the Grid view or the Filmstrip in the Library module, select the stack and one or more photos that you want to
add to the stack.
2
Choose Photo
> Stacking > Group Into Stack.
Expand and collapse stacks
Expanding a stack displays all the photos in the stack. When you collapse a stack, all the photos are grouped under the
thumbnail of the top photo. The number of photos in the stack is displayed in the upper-left corner of the thumbnail.
❖
In the Grid view or the Filmstrip in the Library module, do any of the following:
•
To expand a stack, right-click (Windows) or Control-click (Mac
OS) a collapsed stack and choose Stacking >
Expand Stack, or click the stacking number displayed in the upper-left corner of the photo. You can also select a
collapsed stack and choose Photo
> Stacking > Expand Stack.
•
To expand all stacks, right-click (Windows) or Control-click (Mac
OS) any photo and choose Stacking > Expand
All Stacks, or select any photo and choose Photo
> Stacking > Expand All Stacks.
•
To collapse a stack, right-click (Windows) or Control-click (Mac
OS) a photo in the stack and choose Stacking >
Collapse Stack, or double-click the stacking number in the upper-left corner of the photo. You can also select a
photo in the stack and choose Photo
> Stacking > Collapse Stack.
•
To collapse all stacks, right-click (Windows) or Control-click (Mac
OS) any photo and choose Stacking > Collapse
All Stacks, or select any photo and choose Photo
> Stacking > Collapse All Stacks.
Manage photos in a stack
More Help topics
“
Expand and collapse stacks
” on page 73
Remove or delete photos from a stack
Removing photos from a stack keeps them in the Lightroom catalog. Deleting photos from a stack removes them from
both the stack and the catalog. Using the Delete Photos command, you also have the option of removing photos from
the catalog and deleting them from the hard drive.
1
In the Grid view or the Filmstrip in the Library module, expand a stack.
2
Select one or more photos in the stack and do one of the following:
•
To remove photos from the stack, choose Photo
> Stacking > Remove From Stack.
•
To delete photos from the stack, choose Photo
> Delete Photos. You can also right-click (Windows) or Control-
click (Mac
OS) a thumbnail and choose Delete Photo from the menu.
Removing or deleting a photo from a stack containing only two photos unstacks the photos.
Specify the top photo in a stack
By default, the active photo becomes the top photo at the time a stack is created. You can specify any photo in a stack
as the top photo.
1
In the Grid view or the Filmstrip in the Library module, select a photo in an expanded stack.
2
Choose Photo
> Stacking > Move To Top Of Stack.
Updated 03 September 2009