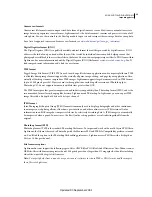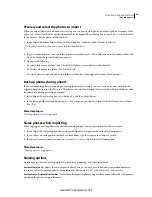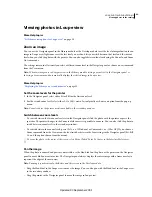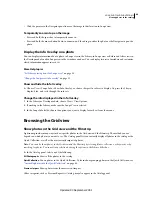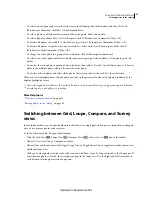38
USING PHOTOSHOP LIGHTROOM 2
Importing photos
2
Choose from the following menus:
Standard Preview Size
Specifies the maximum pixel dimension for the rendered preview. Choose the size that
accommodates the display size you’re working with.
Preview Quality
Specifies the appearance of the previews. Low, Medium, and High are similar to the upper range of
the quality scale for JPEG files.
Automatically Discard 1:1 Previews
Specifies when 1:1 previews are discarded based on the most recent access to the
preview. 1:1 previews are rendered as needed and can make the library preview file large.
Import photos from Photoshop Elements (Windows)
Lightroom detects if your computer has a Photoshop
Elements catalog, and can import photos and data from the
catalog. This feature is not available on Mac
OS.
1
In the Library module, choose one of the following options from the File menu:
Upgrade Photoshop Elements 6 Catalog
Imports photos from the current Photoshop Elements catalog. (Skip step 3.)
Import From Photoshop Elements 5 And Earlier
Imports photos from Photoshop Elements 3.
x
through 5.
x
. (Skip step 2.)
Note:
Lightroom does not import directly from Photoshop Elements
7 catalogs.
2
If you choose Upgrade Photoshop Elements 6 Catalog, confirm or change the Lightroom catalog to which you want
to add the Photoshop Elements photos. Then, click Upgrade.
3
If you choose Import From Photoshop Elements 5 And Earlier, click OK when you’re warned that importing a large
catalog may take a long time. In the Choose A Catalog dialog box, select the default Photoshop Elements catalog or
navigate to a Photoshop Elements catalog in a custom location. Then click OK.
For information on importing from an iPhoto® library, see the O’Reilly blog post
Moving your images from iPhoto to
Lightroom
by Lightroom Community Help moderator Gene McCullagh.
More Help topics
“
Importing photos into Lightroom: Basic workflow
” on page 8
Import photos from a catalog into Lightroom
When you import photos from a Lightroom catalog, you can specify options to handle new photos and photos that
already appear in the current catalog.
Note:
Database files or catalogs from Lightroom
1.x or the Lightroom
2 public beta release must be opened and updated
in Lightroom
2 before they can be imported into Lightroom
2.
1
Choose File
> Import From Catalog.
2
Navigate to the catalog you want to import and click Open (Windows) or Choose (Mac
OS).
3
Specify the photos to import:
•
Under Catalog Contents, make sure the folders containing the photos to import are selected.
•
To select or deselect individual photos, click Show Preview, and click the box in the upper-left corner of any preview
image. You can also choose Check All or Uncheck All.
4
In the New Photos area, choose from the File Handling menu whether to import new photos at their current
location or at a new location. If you choose to import at a new location, click Choose and specify a folder. If you
choose not to import new photos, only photos that exist in the current catalog are replaced.
Updated 03 September 2009