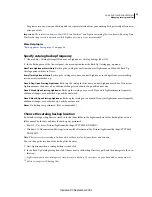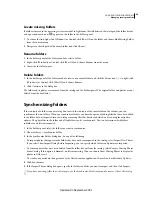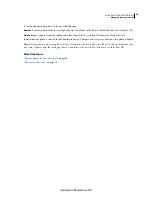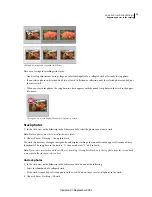64
USING PHOTOSHOP LIGHTROOM 2
Managing catalogs and files
Rotate photos in the Library module
Photos imported into the catalog are automatically rotated if the Exchangeable Image Format (EXIF) data includes
orientation metadata. Otherwise, you can change a photo’s orientation manually. Photos can also be rotated in the
Develop, Slideshow, and Print modules.
❖
In the Library module, do any of the following:
•
In the Grid view, select one or more photos, move the pointer over a thumbnail, and click one of the rotate icons
in the lower corner of any cell.
•
In the Loupe or Survey view, or in the Grid view with one or more photos selected, click a rotate icon in the toolbar.
(In Loupe and Survey views, only the active photo is rotated.)
Note:
If the toolbar doesn’t show the Rotate icons, choose Rotate from the toolbar pop-up menu.
•
In the Loupe, Compare, or Survey view, or in the Grid view with one or more photos selected, choose Photo
>
Rotate Left or Rotate Right. (In the Loupe, Compare, and Survey views, only the active photo is rotated.)
Flip photos in the Library module
1
In the Grid view or the Filmstrip, select one or more photos.
2
Choose one of the following from the Photo menu:
Flip Horizontal
Flips photos horizontally along the vertical axis.
Flip Vertical
Flips photos vertically along the horizontal axis.
In Loupe, Compare, and Survey views, only the active photo is flipped.
Choose View
> Enable Mirror Image Mode to flip all photos in the catalog horizontally along the vertical axis.
Rotate or flip photos using the Painter tool
1
In the Grid view, select the Painter tool in the toolbar, and then choose Rotation from the Paint menu in the toolbar.
Note:
If the Painter tool does not appear in the toolbar, choose Painter from the toolbar menu.
2
Choose the one of the Rotate or Flip options in the toolbar, and then click or drag across photos to apply the setting.
3
To disable the Painter, click the circular well in the toolbar. When disabled, the Painter icon is visible in the toolbar.
Remove photos from catalogs
1
Select one or more photos in the Grid view, or select a single photo in the Filmstrip in Loupe, Compare, or Survey
view in the Library module.
2
Do one of the following:
•
Press the Backspace key (Windows) or Delete key (Mac
OS).
•
Choose Photo
> Delete Photo(s).
Note:
When viewing a collection, pressing the Backspace key (Windows) or Delete key (Mac OS) removes the selected
photo(s) from the collection, not from the catalog, and no Confirm dialog box appears. To remove a photo from a
collection as well as from the catalog, select the photo and press Ctrl+Alt+Shift+Delete (Windows) or
Shift+Delete (Mac OS).
Updated 03 September 2009