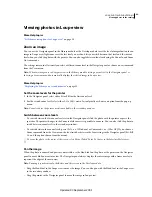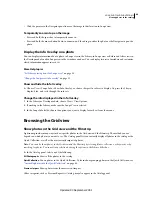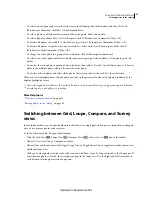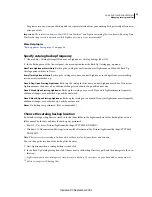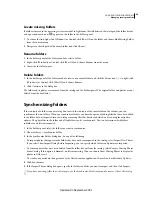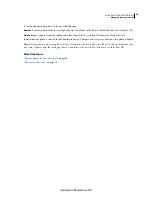53
USING PHOTOSHOP LIGHTROOM 2
Managing catalogs and files
2
In the Information area of the General panel, click Show to go to the catalog in the Explorer (Windows) or Finder
(Mac
OS).
3
Copy or move the catalog.lrcat and Previews.lrdata files to the new location.
4
(Optional) Copy or move your image files to the new location.
5
Double-click the .lrcat file in the new location to open it in Lightroom.
6
(Optional) If Lightroom cannot find folders or photos in the copied or moved catalog, a question mark appears by
folder names in the Folders panel or in photo thumbnails in the Grid view. To restore folder links, right-click
(Windows) or Control-click (Mac
OS) a folder with a question-mark icon and choose Find Missing Folder. To
relink individual photos, see “
Locate missing photos
” on page 60.
Combine or merge catalogs
You can create a catalog from existing photos in Lightroom by selecting the photos and exporting them as a new
catalog. Then, if desired, you can merge the new catalog with another catalog. This is useful when, for example, you
initially import photos into a catalog on a laptop computer and then you want to add the photos to a master catalog
on a desktop computer.
1
Select the photos you want to add to the new catalog.
2
Choose File
> Export As Catalog.
3
Specify the name and location of the catalog.
4
Indicate whether you want to export the negative files and previews, and then click Save (Windows) or Export
Catalog (Mac
OS).
“Negative files” refers to the original files that were imported into Lightroom.
The new catalog contains the selected photos and their information. You must open the new catalog to view it.
5
(Optional) To combine catalogs, import the new catalog into another. See “
Import photos from a catalog into
Lightroom
” on page 38.
Delete a catalog folder
When you delete a catalog folder, you erase all the work you’ve done in Lightroom that isn’t saved in the photo files.
While the previews are deleted, the original photos being linked to are not deleted.
❖
Using Windows Explorer or Mac
OS Finder, locate the catalog folder you created and drag it to the Recycling Bin
(Windows) or Trash (Mac
OS).
Change the default catalog
By default, Lightroom opens the most current catalog at startup. This behavior can be changed to opening a different
catalog or to always prompt you to choose a catalog.
❖
In the General preferences, choose one of the following from the When Starting Up Use This Catalog menu:
The file path of a specific library
Opens the catalog found at a specific file path location.
Load Most Recent Catalog
Opens the most recent catalog you’ve been working with.
Prompt Me When Starting Lightroom
Opens the Select Catalog dialog box at startup.
Note:
You can also choose Other, navigate to a specific catalog file (.lrcat) and select it as the default library to open at
startup.
Updated 03 September 2009