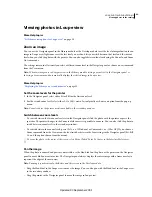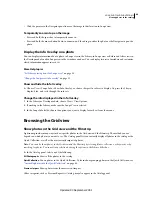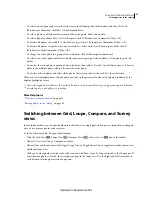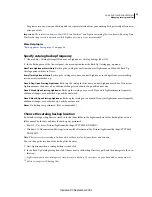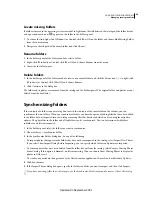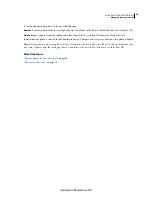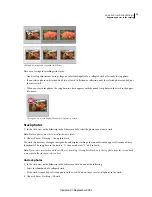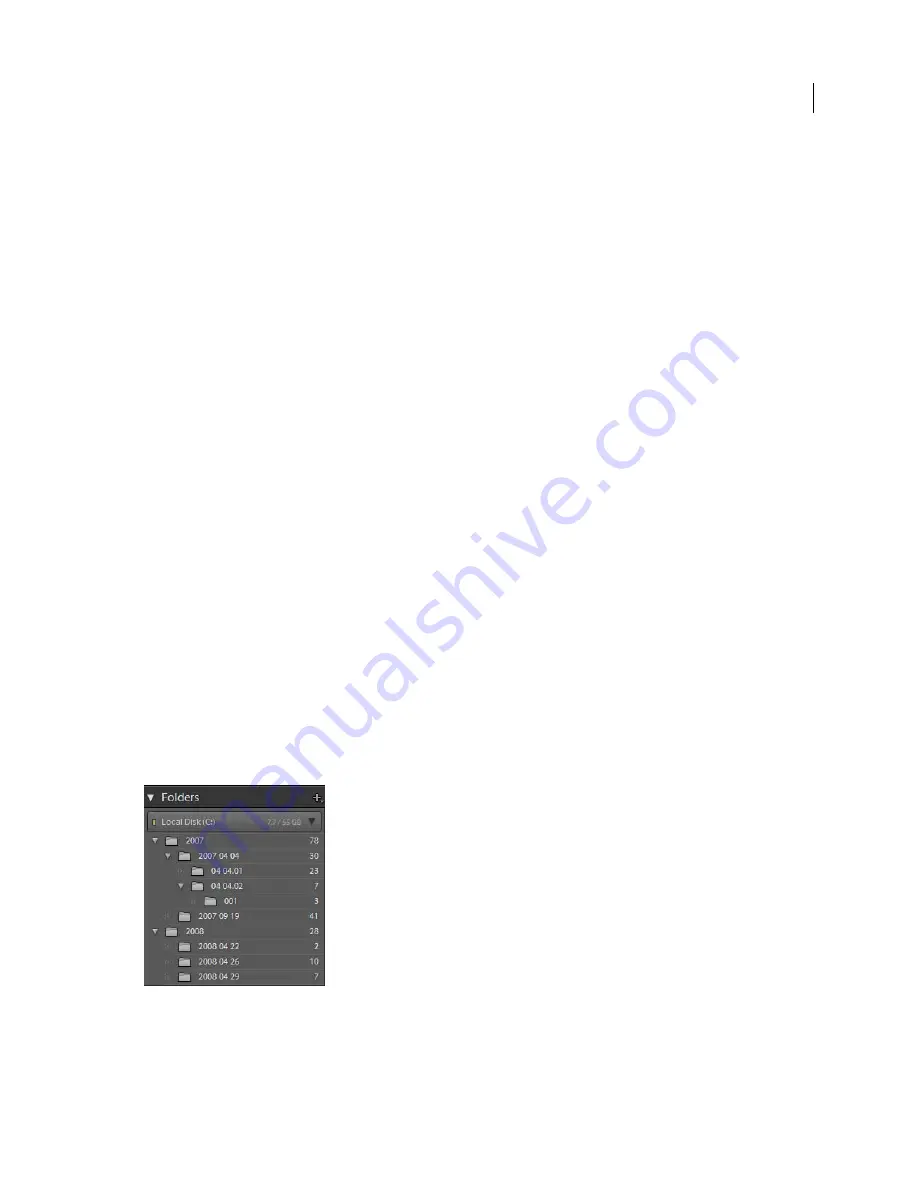
57
USING PHOTOSHOP LIGHTROOM 2
Managing catalogs and files
Red
Less than 1
GB of space is free and the tooltip warns that the volume is nearly full. When less than 1 MB of space
is free, the tooltip warns that the volume is full.
Gray
Volume is offline and photos on that volume are unavailable for editing. When photos are unavailable, only low-
resolution previews display in Lightroom.
•
To change the information you see for a volume, right-click (Windows) or Control-click (Mac
OS) the volume
name and choose any of the following:
Disk Space
Displays used/total disk space on the volume.
Photo Count
Displays how many photos in the catalog are on the volume.
Status
Indicates whether the volume is online or offline.
None
Hides all volume information.
•
Right-click (Windows) or Control-click (Mac
OS) a volume name and choose Show In Explorer (Windows) or
Show In Finder (Mac
OS) to open that volume in an Explorer or Finder window.
•
Right-click (Windows) or Control-click (Mac
OS) a volume name and choose Properties (Windows) or Get Info
(Mac
OS) to view the Properties (Windows) or Info (Mac
OS) window for that volume.
•
To change the information provided by the colored LED next to the volume name, right-click (Windows) or
Control-click (Mac
OS) it and choose one of the following:
Show Status
Indicates whether a volume is online (green) or offline (gray).
Show Status And Free Space
Indicates whether a volume is online or offline, as well as how full the resource is. Green
indicates the volume is online and has plenty of storage availability. Yellow/orange indicates the volume is online but
getting full. Red indicates the volume is online but full. Gray indicates the volume is offline.
Creating and managing folders
The folders that contain your photos are displayed in the Folders panel of the Library module. The folders in the
Folders panel reflect the folder structure on the volume itself and appear in alphanumeric order. Click the disclosure
triangle to the right of a volume name to see the folders on that volume. Click the triangle to the left of a folder to see
any subfolders it contains.
Folders panel displaying folders and many photos they contain
You can add and move folders in the Folders panel, rename folders, and delete them. Changes you make to folders in
Lightroom are applied to the folders themselves on the volume.
Updated 03 September 2009