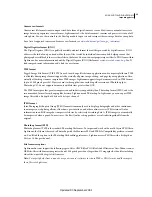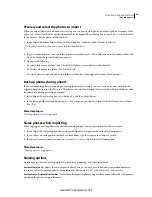22
USING PHOTOSHOP LIGHTROOM 2
The Lightroom workflow
10.
Specify the output settings.
In the Output Settings panel, specify the quality of the enlarged view of a photo. You can also add copyright
information.
11.
Preview your web gallery in a browser.
At the bottom of the work area, click Preview In Browser. Lightroom opens a preview of your web gallery in your
default browser. See “
Preview a web photo gallery
” on page 168.
12.
Export or upload your web photo gallery.
After you finish your gallery, you can either export the files to a specific location or upload the gallery to a web server.
In the Upload Settings panel, choose Web Server from the FTP Server menu, or choose Edit Settings to specify settings
in the Configure FTP File Transfer dialog box. If necessary, consult your ISP for help with FTP settings. See
“
Previewing, exporting, and uploading a web photo gallery
” on page 168.
13.
(Optional) Save the web layout and options as a template or with an output creation.
If you plan to reuse your web gallery settings, including layout and upload options, save the settings as a custom web
template. Or save the settings as an output creation to preserve a set of specific Web module options with a collection
of photos. See “
Create custom web gallery templates
” on page 166 and “
Save web settings as an output creation
” on
page 167.
For a video about all the output modules, see
www.adobe.com/go/lrvid2212_lrm
.
For a video about the Web module, see
www.adobe.com/go/lrvid2215_lrm
.
Updated 03 September 2009