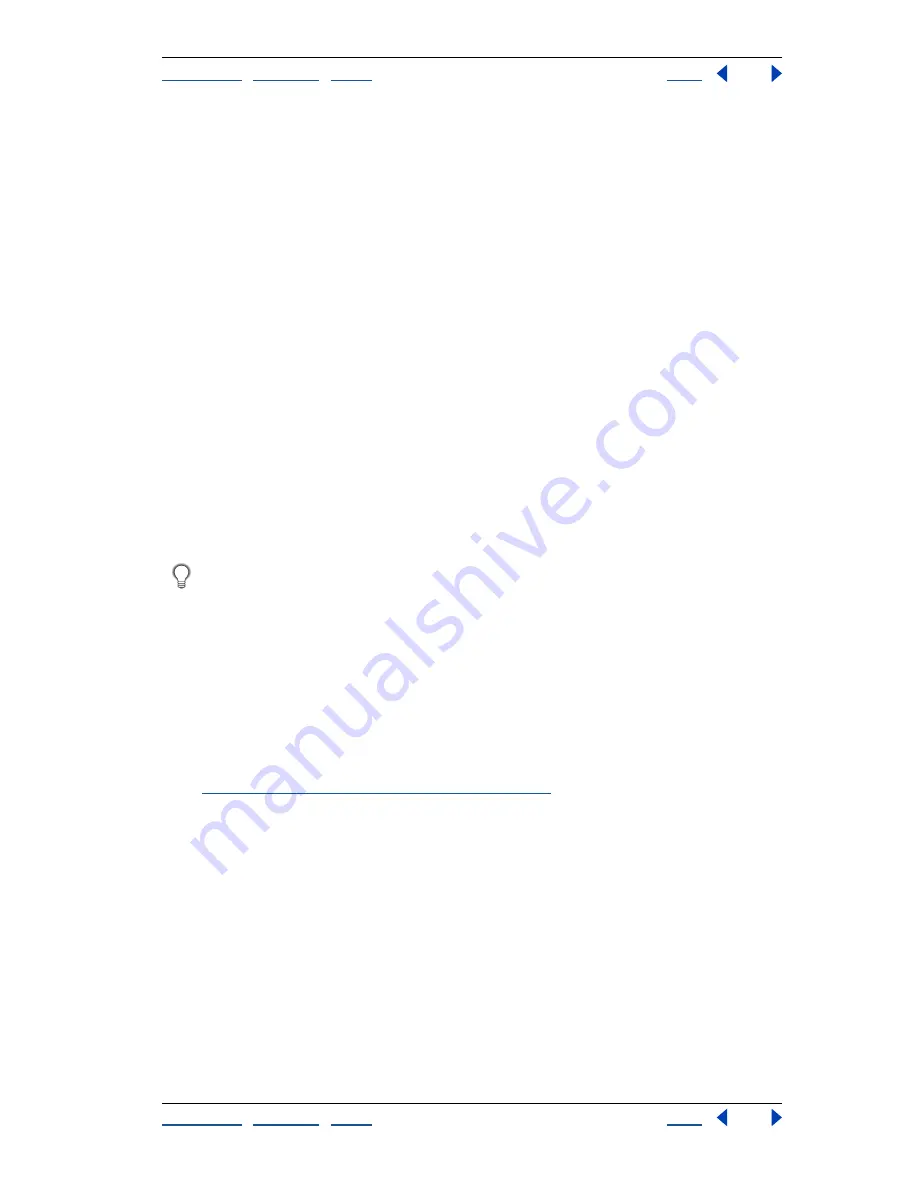
Using Help
|
Contents
|
Index
Back
65
Adobe Photoshop Help
Getting Images into Photoshop and ImageReady
Using Help
|
Contents
|
Index
Back
65
File size
The digital size of an image, measured in kilobytes (K), megabytes (MB), or
gigabytes (GB). File size is proportional to the pixel dimensions of the image. Images with
more pixels may produce more detail at a given printed size, but they require more disk
space to store and may be slower to edit and print. For instance, a 1-by-1-inch, 200-ppi
image contains four times as many pixels as a 1-by-1-inch, 100-ppi image and so has four
times the file size. Image resolution thus becomes a compromise between image quality
(capturing all the data you need) and file size.
Another factor that affects file size is file format—due to varying compression methods
used by GIF, JPEG, and PNG file formats, file sizes can vary considerably for the same pixel
dimensions. Similarly, color bit-depth and the number of layers and channels in an image
affect file size.
Photoshop supports a maximum file size of 2 GB and maximum pixel dimensions of
30,000 by 30,000 pixels per image. This restriction places limits on the print size and
resolution available to an image.
Changing image size and resolution
Once you have scanned or imported an image, you may want to adjust its size. In
Photoshop, the Image Size command lets you adjust the pixel dimensions, print dimen-
sions, and resolution of an image; in ImageReady, you can only adjust the pixel dimen-
sions of an image.
For assistance with resizing and resampling images in Photoshop, choose Help >
Resize Image. This interactive wizard helps you scale your images for print or online
media.
Keep in mind that bitmap and vector data can produce different results when you resize
an image. Bitmap data is resolution-dependent; therefore, changing the pixel dimensions
of a bitmap image can cause a loss in image quality and sharpness. In contrast, vector data
is resolution-independent; you can resize it without losing its crisp edges.
Displaying image size information
You can display information about the current image size using the information box at the
bottom of the application window (Windows) or the document window (Mac OS).
(See
“Displaying file and image information” on page 48
.)
To display the current image size:
Do one of the following:
•
(Photoshop) Press Alt (Windows) or Option (Mac OS), position the pointer over the file
information box, and hold down the mouse button. The box displays the width and
height of the image (both in pixels and in the unit of measurement currently selected
for the rulers), the number of channels, and the image resolution.
•
(ImageReady) Click an image information box, and select Image Dimensions from the
pop-up menu. The box displays the width and height of the image in pixels.






























