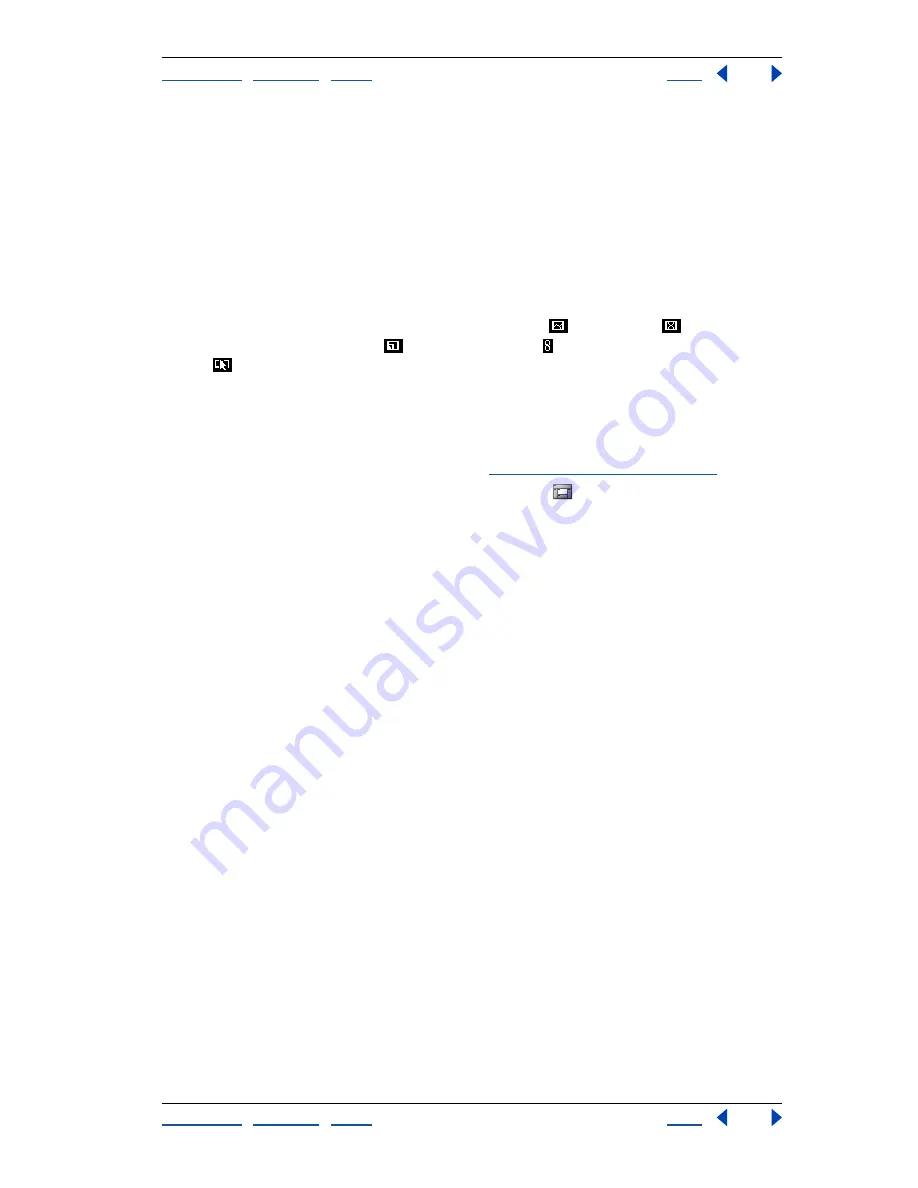
Using Help
|
Contents
|
Index
Back
372
Adobe Photoshop Help
Designing Web Pages
Using Help
|
Contents
|
Index
Back
372
Slice colors
Differentiate user slices and layer-based slices from auto slices. By default,
user slices and layer-based slices have blue symbols, while auto slices have gray symbols.
In addition, ImageReady and the Photoshop Save for Web dialog box use color adjust-
ments to dim unselected slices. These adjustments are for display purposes only and do
not affect the final image’s color. By default, the color adjustment for auto slices is twice
the amount of that for user-slices.
Slice numbers
Slices are numbered from left to right and top to bottom, beginning in
the upper left corner of the image. If you change the arrangement or total number of
slices, slice numbers are updated to reflect the new order.
Slice symbols
Indicate whether a user slice has Image
or No Image
content;
if the slice is a layer-based slice
; if the slice is linked ; or if the slice includes a rollover
effect .
To show or hide slices:
Do one of the following:
•
Choose View > Show > Slices. To hide and show slices along with other items, use the
Extras command. For more information, see
“Working with Extras” on page 47
.
•
(ImageReady) Click the Toggle Slices Visibility button
.
To show or hide auto slices:
Do one of the following:
•
Select the slice select tool, and click Show Auto Slices or Hide Auto Slices in the
options bar.
•
(ImageReady) Choose View > Show > Auto Slices.
To show or hide slice numbers (Photoshop):
1
Do one of the following:
•
In Windows and Mac OS 9.x, choose Edit > Preferences > Guides, Grid, & Slices.
•
In Mac OS X, choose Photoshop > Preferences > Guides, Grid, & Slices.
2
Under Slices, click Show Slice Numbers.
To show or hide slice numbers and slice symbols (ImageReady):
1
Choose Edit > Preferences > Slices.
2
Under Numbers and Symbols, select a size for display symbols:
•
None to display no numbers or symbols.
•
The small icon to display small numbers and symbols.
•
The large icon to display large numbers and symbols.
3
For Opacity, enter a value, or choose a value from the pop-up slider to change the
opacity of the numbers and symbols display.
To show slice lines only (ImageReady):
1
Choose Edit > Preferences > Slices.
2
Under Slice Lines, select Show Lines Only.






























