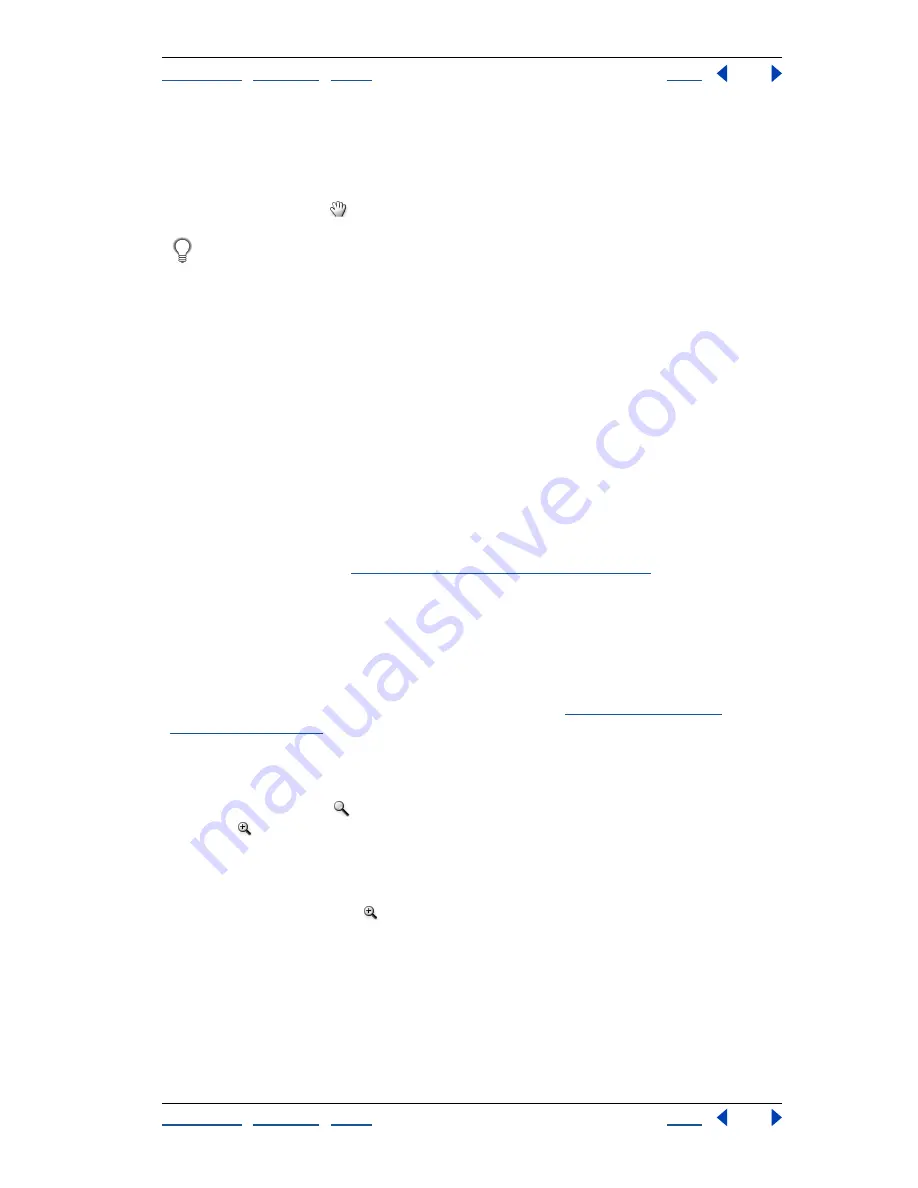
Using Help
|
Contents
|
Index
Back
35
Adobe Photoshop Help
Looking at the Work Area
Using Help
|
Contents
|
Index
Back
35
To view another area of an image:
Do one of the following:
•
Use the window scroll bars.
•
Select the hand tool
and drag to pan over the image.
To use the hand tool while another tool is selected, hold down the spacebar as you
drag in the image.
To move the view of an image using the Navigator palette (Photoshop):
1
Choose Window > Navigator.
2
Do one of the following:
•
Drag the view box in the thumbnail of the image, which represents the boundaries of
the image window.
•
Click in the thumbnail of the image. The new view includes the area you click.
To change the color of the Navigator palette view box (Photoshop):
1
Choose Palette Options from the Navigator palette menu.
2
Choose a color:
•
To use a preset color, choose an option for Color.
•
To specify a different color, click the color box, and choose a color. For more information
on choosing colors, see
“Using the Adobe Color Picker” on page 261
.
Magnifying and reducing the view
You can magnify or reduce your view using various methods. The window’s title bar
displays the zoom percentage (unless the window is too small for the display to fit), as
does the status bar at the bottom of the window.
Note:
The 100% view of an image displays an image as it will appear in a browser (based
on the monitor resolution and the image resolution). (See
“About image size and
resolution” on page 62
.)
To zoom in:
Do one of the following:
•
Select the zoom tool
. The pointer becomes a magnifying glass with a plus sign in its
center
. Click the area you want to magnify. Each click magnifies the image to the
next preset percentage, centering the display around the point you click. When the
image has reached its maximum magnification level of 1600%, the magnifying glass
appears empty.
•
Click the Zoom In button
in the options bar to magnify to the next preset
percentage. When the image has reached its maximum magnification level, the
command is dimmed.
•
Choose View > Zoom In to magnify to the next preset percentage. When the image has
reached its maximum magnification level, the command is dimmed.
•
(Photoshop) Enter a magnification level in the Zoom text box at the lower left of the
window.






























