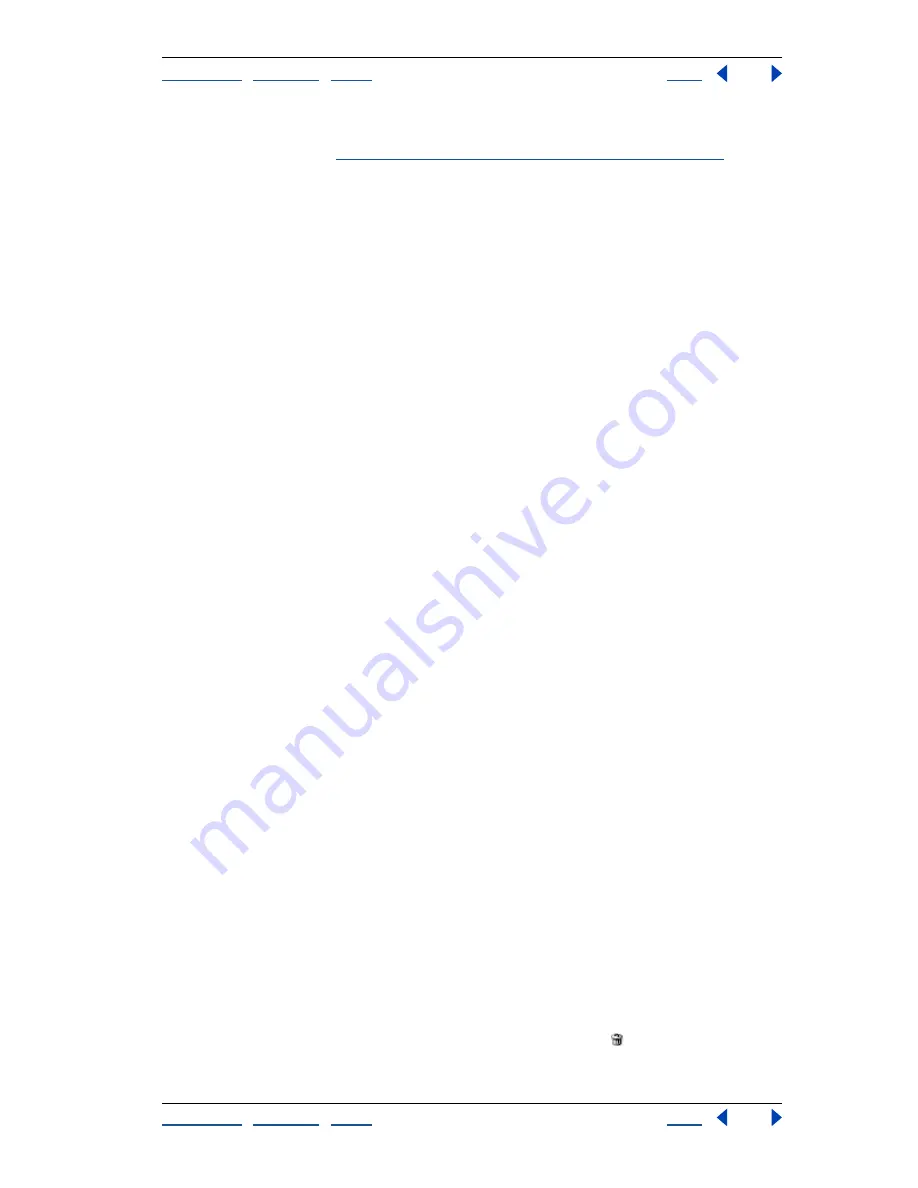
Using Help
|
Contents
|
Index
Back
270
Adobe Photoshop Help
Using Channels and Masks
Using Help
|
Contents
|
Index
Back
270
The images you want to merge must be in Grayscale mode, have the same pixel dimen-
sions, and be open. (See
“Changing the pixel dimensions of an image” on page 67
.) The
number of grayscale images you have open determines the color modes available when
merging channels. For example, you can’t merge the split channels from an RGB image
into a CMYK image, because CMYK requires four channels and RGB requires only three.
Note:
If you are working with DCS files that have accidentally lost their links (and so
cannot be opened, placed, or printed), open the channel files, and merge them into a
CMYK image. Then resave the file as a DCS EPS file.
To merge channels:
1
Open the grayscale images containing the channels you want to merge, and make one
of the images active.
You must have more than one image opened for the Merge Channels option to be
available.
2
Choose Merge Channels from the Channels palette menu.
3
For Mode, choose the color mode you want to create. If an image mode is unavailable,
it is dimmed. The number of channels appropriate for the mode appears in the Channels
text box.
4
If necessary, enter a number in the Channels text box.
If you enter a number that is incompatible with the selected mode, Multichannel mode is
automatically selected. This creates a a multichannel image with two or more channels.
5
Click OK.
6
For each channel, make sure the image you want is open. If you change your mind
about image type, click Mode to return to the Merge Channels dialog box.
7
If merging into a multichannel image, click Next, and repeat step 6 to select the
remaining channels.
Note:
All channels of a multichannel image are alpha channels.
8
When you are finished selecting channels, click OK.
The selected channels are merged into a new image of the specified type, and the original
images are closed without any changes. The new image appears in an untitled window.
Note:
You cannot split and recombine (merge) an image with spot color channels. The
spot color channel will be added as an alpha channel.
Deleting channels
You may want to delete spot or alpha channels you no longer need before saving an
image. Complex alpha channels can substantially increase the disk space required for an
image.
To delete a channel (Photoshop):
1
Select the channel in the Channels palette.
2
Do one of the following:
•
Alt-click (Windows) or Option-click (Mac OS) the Trash button
.
•
Drag the channel name in the palette to the Trash button.






























