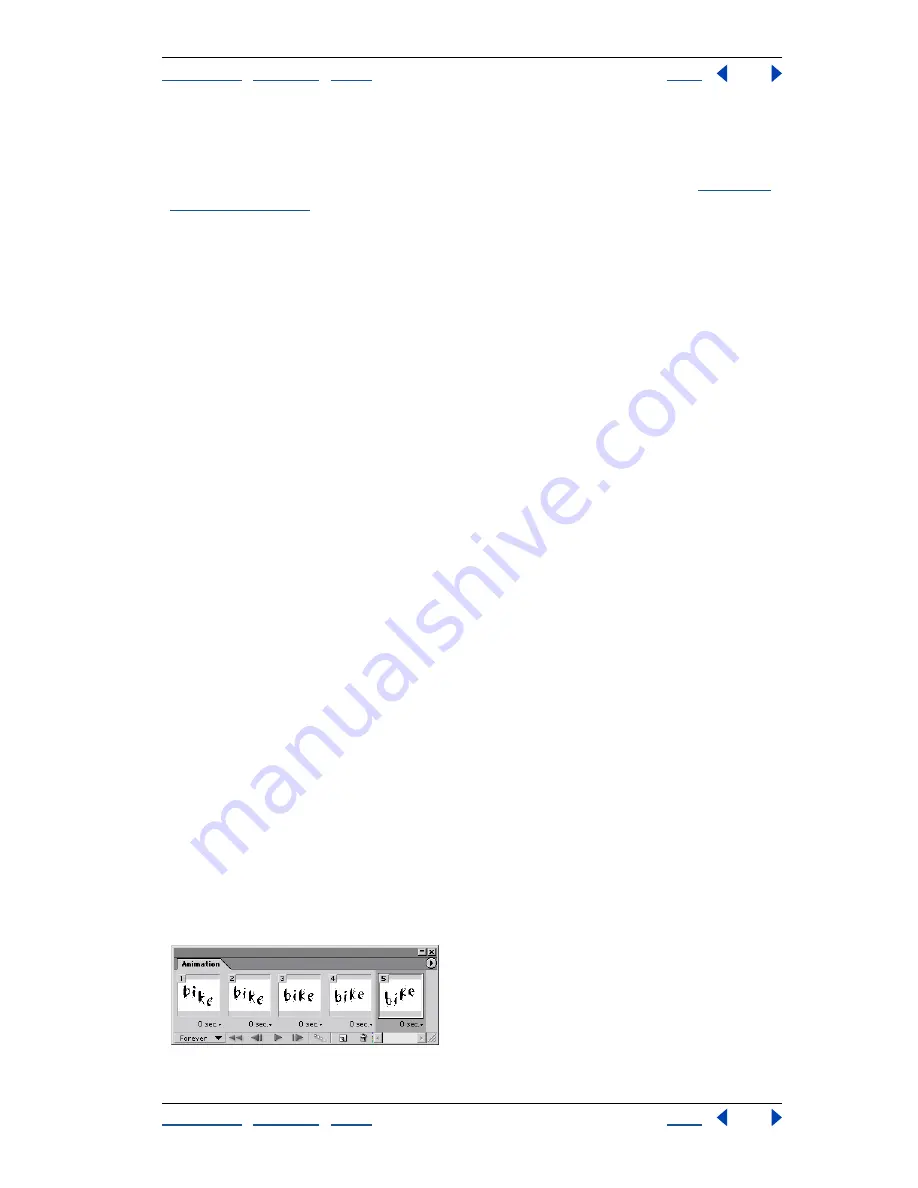
Using Help
|
Contents
|
Index
Back
407
Adobe Photoshop Help
Creating Rollovers and Animations (ImageReady)
Using Help
|
Contents
|
Index
Back
407
To copy and paste layers between frames:
1
Select the frame you want to copy in the Animation palette or the Rollovers palette.
Note:
In the Animation palette, you can select and copy multiple frames. (See
“Selecting
frames” on page 405
.)
2
Choose Copy Frame(s) from the Animation palette menu or the Rollovers palette menu.
3
Select a destination frame or frames in the current animation or another animation.
4
Choose Paste Frame(s) from the Animation palette menu or the Rollovers palette menu.
5
Select a Paste method:
•
Replace Frames to replace the selected frames with the copied frames. When you paste
frames into the same image, no new layers are added to the image; rather, the
attributes of each existing layer in the destination frames are replaced by those of each
copied layer. When you paste frames between images, new layers are added to the
image; however, only the pasted layers are visible in the destination frames (the
existing layers are hidden).
•
Paste Over Selection to add the contents of the pasted frames as new layers in the
image. When you paste frames into the same image, using this option doubles the
number of layers in the image. In the destination frames, the newly pasted layers are
visible, and the original layers are hidden. In the nondestination frames, the newly
pasted layers are hidden.
•
Paste Before Selection or Paste After Selection to add the copied frames before or after
the destination frame. When you paste frames between images, new layers are added
to the image; however, only the pasted layers are visible in the new frames (the existing
layers are hidden).
6
Select Link Added Layers if you want to link pasted layers in the Layers palette. Use this
option when you need to reposition the pasted layers as a unit.
7
Click OK.
Tweening frames
You use the Tween command to automatically add or modify a series of frames between
two existing frames—varying the layer attributes (position, opacity, or effect parameters)
evenly between the new frames to create the appearance of movement. For example, if
you want to fade out a layer, set the opacity of the layer in the starting frame to 100%; then
set the opacity of the same layer in the ending frame to 0%. When you tween between the
two frames, the opacity of the layer is reduced evenly across the new frames.
The term “tweening” is derived from “in betweening,” the traditional animation term used
to describe this process. Tweening significantly reduces the time required to create
animation effects such as fading in or fading out, or moving an element across a frame.
You can edit tweened frames individually after you create them.
Example of using tweening to animate warped text






























