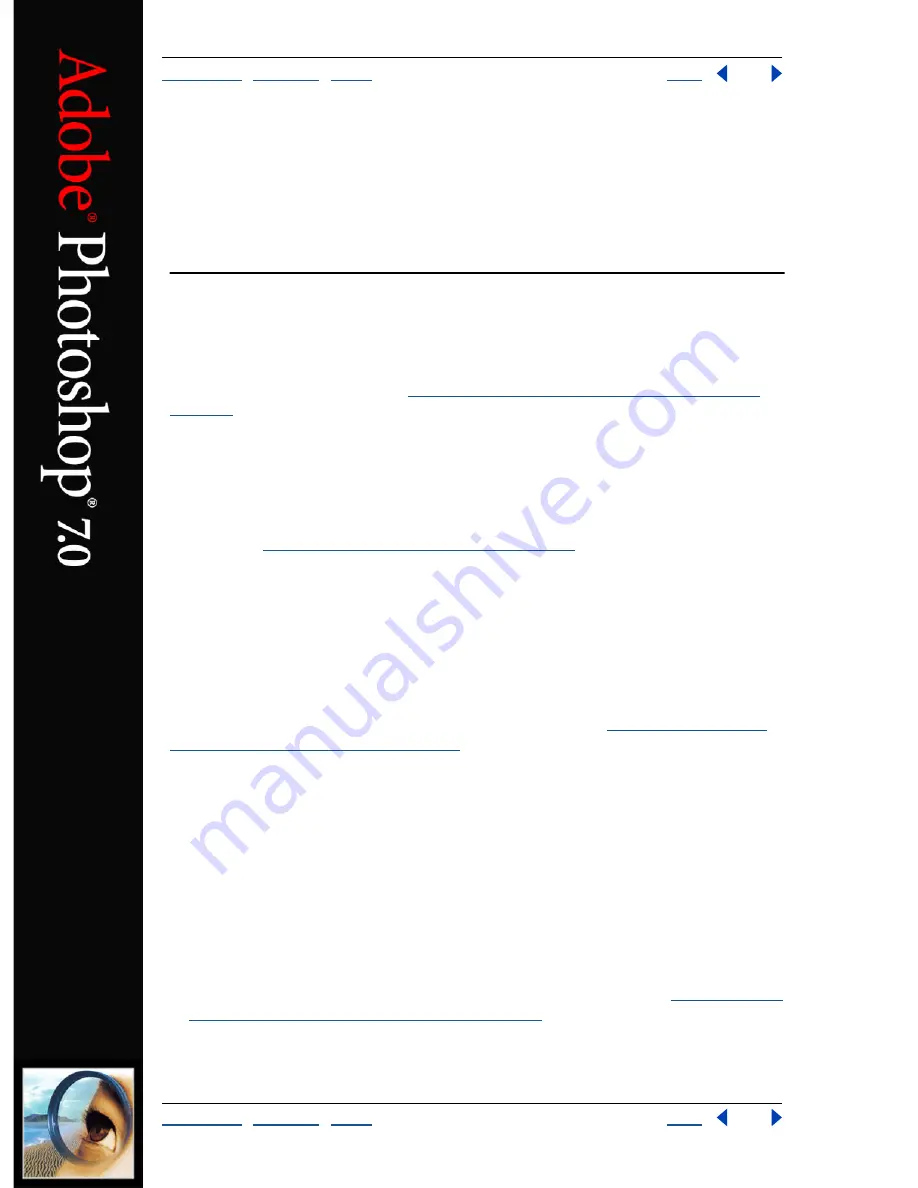
Using Help
|
Contents
|
Index
Back
129
Adobe Photoshop Help
Making Color and Tonal Adjustments
Using Help
|
Contents
|
Index
Back
129
Making Color and Tonal
Adjustments
Basic steps for correcting images
Photoshop and ImageReady give you a range of commands and features for adjusting the
tonal quality and color balance of images. For simple image correction, use one of the
quick adjustment commands. (See
“Making quick overall adjustments to an image” on
page 150
.) For more precise and flexible adjustments, use the following color-correction
workflow.
1. Calibrate your monitor.
In preparation for adjusting images, characterize and calibrate your monitor to a color-
display standard suited to your working needs. Otherwise, the image on your monitor
may look very different from the same image when printed or when viewed on another
monitor. (See
“Creating an ICC monitor profile” on page 117
.)
2. Check the scan quality and tonal range.
Before making adjustments, look at the image’s histogram to evaluate whether the image
has sufficient detail to produce high-quality output. The greater the range of values in the
histogram, the greater the detail. Poor scans and photographs without much detail can be
difficult if not impossible to correct. Too many color corrections can also result in a loss of
pixel values and too little detail.
The histogram also displays the overall distribution of shadows, midtones, and highlights
to help you determine which tonal corrections are needed. (See
“Checking scan quality
and tonal range (Photoshop)” on page 131
.)
3. Adjust the tonal range.
Begin tonal corrections by adjusting the values of the extreme highlight and shadow
pixels in the image, setting an overall tonal range that allows for the sharpest detail
possible throughout the image. This process is known as
setting the highlights and
shadows
or
setting the white and black points.
Setting the highlights and shadows typically redistributes the midtone pixels appropri-
ately. When pixel values are concentrated at either end of the tonal range, however, you
may need to adjust your midtones manually. It is not usually necessary to adjust midtones
in images that already have a concentrated amount of midtone detail.
There are several different ways to set an image’s tonal range:
•
You can drag sliders along the histogram in the Levels dialog box. (See
“Using Levels to
set highlights, shadows, and midtones” on page 137
.)
•
(Photoshop) You can adjust the shape of the graph in the Curves dialog box. This
method lets you adjust any point along a 0–255 tonal scale and provides the greatest






























