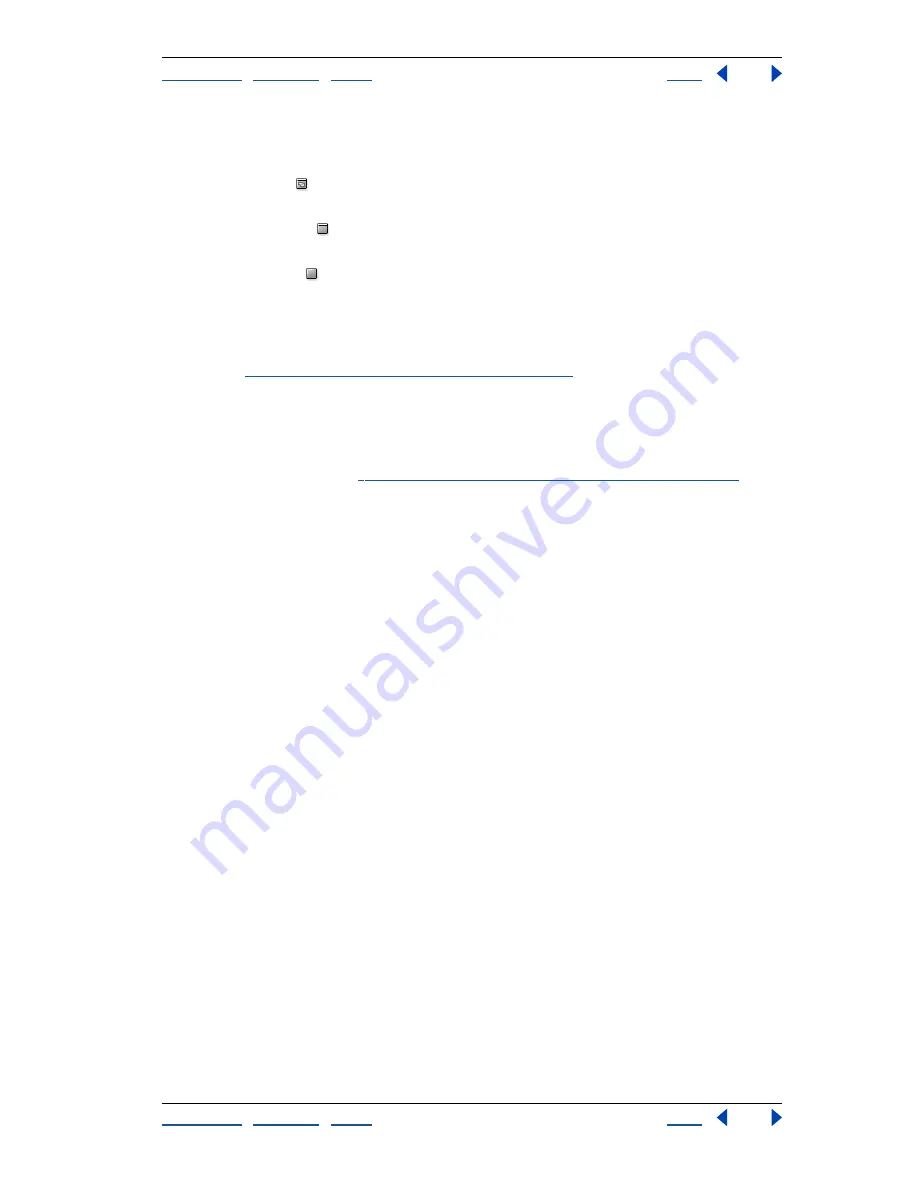
Using Help
|
Contents
|
Index
Back
34
Adobe Photoshop Help
Looking at the Work Area
Using Help
|
Contents
|
Index
Back
34
To change the screen display mode:
Click a screen mode button in the toolbox:
•
The left button
displays the default window with a menu bar at the top and scroll
bars on the sides.
•
The center button displays a full-screen window with a menu bar and a 50% gray
background, but no title bar or scroll bars.
•
The right button
displays a full-screen window with a black background, but no title
bar, menu bar, or scroll bars.
Using the document window
The document window is where your image appears. Depending on the screen display
mode (see
“Changing the screen display mode” on page 33
), the document window may
include a title bar and scroll bar.
In ImageReady, the document window allows you to switch easily between original and
optimized views of an image using tabs, and to view the original image and multiple
versions of an optimized image simultaneously. For information on changing the view in
the document window, see
“Viewing optimized images (ImageReady)” on page 418
.
You can open multiple windows to display different views of the same file. A list of open
windows appears in the Window menu. Available memory may limit the number of
windows per image.
To open multiple views of the same image:
Do one of the following:
•
Choose Window > Documents > New Window.
•
(ImageReady) Drag any tab away from the document window.
To arrange multiple windows:
Do one of the following:
•
Choose Window > Documents > Cascade to display windows stacked and cascading
from the upper left to the lower right of the screen.
•
Choose Window > Documents > Tile to display windows edge to edge.
To close windows:
Choose a command:
•
Choose File > Close to close the active window.
•
(Mac OS) Choose File > Close All to close all windows.
•
(Windows) Choose Window > Documents > Close All to close all windows.
Navigating the view area
If the entire image is not visible in the document window, you can navigate to bring
another area of the image into view.
In Photoshop, you can also use the Navigator palette to quickly change the view of an
image.






























