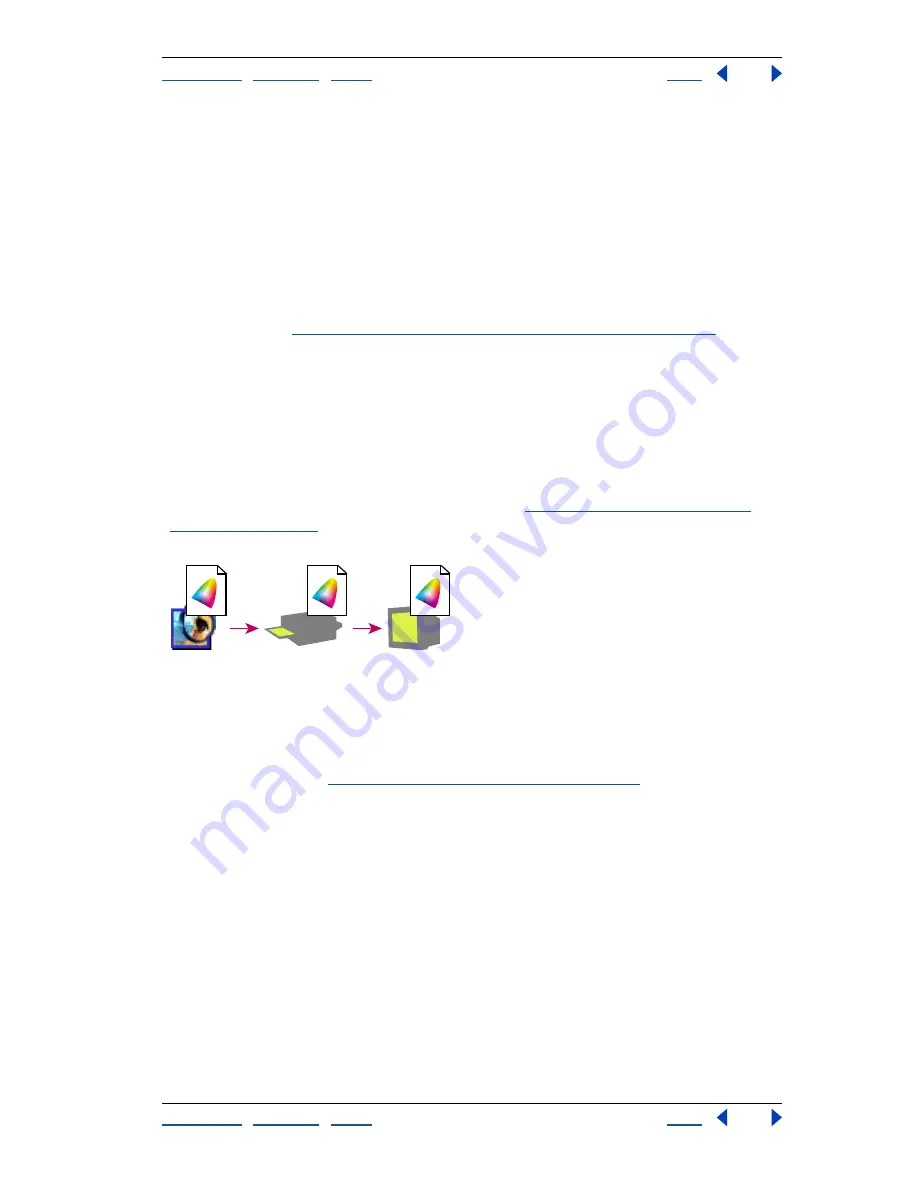
Using Help
|
Contents
|
Index
Back
113
Adobe Photoshop Help
Producing Consistent Color (Photoshop)
Using Help
|
Contents
|
Index
Back
113
Synchronizing color management between applications
The Color Settings dialog box represents the common color management controls shared
by several Adobe applications, including Photoshop, Illustrator, and InDesign. If you
modify and save over the current color settings file in any application other than
Photoshop, you may be prompted to synchronize the common color settings upon
starting Photoshop or upon reopening the Color Settings dialog box in Photoshop.
Synchronizing the color settings helps to ensure that color is reproduced consistently
between Adobe applications that use the Color Settings dialog box. To share custom color
settings between applications, be sure to save and load the settings file in the desired
applications. (See
“Saving and loading color management settings” on page 112
.)
Soft-proofing colors
In a traditional publishing workflow, you print a hard proof of your document to preview
how the document’s colors will look when reproduced on a specific output device. In a
color-managed workflow, you can use the precision of color profiles to
soft-proof
your
document directly on the monitor—to display an on-screen preview of the document’s
colors as reproduced on a specified device. In addition, you can use your printer to
produce a hard-proof version of this soft proof. (See
“Using color management when
printing” on page 478
.) The following diagram shows how the source document profile,
proof profile, and monitor profile are used to represent colors in a soft proof.
Color-managed workflow:
A.
Document space
B.
Proof space
C.
Monitor space
Keep in mind that the reliability of the soft proof is highly dependent upon the quality of
your monitor, your monitor and printer profiles, and the ambient lighting conditions of
your work station. (See
“Creating an ICC monitor profile” on page 117
.)
To display a soft proof:
1
Choose View > Proof Setup, and choose the proof profile space that you want to
simulate:
•
Custom soft-proofs colors using the color profile of a specific output device. Follow the
instructions after this procedure to set up the custom proof.
•
Working CMYK soft-proofs colors using the current CMYK working space as defined in
the Color Settings dialog box.
•
Working Cyan Plate, Working Magenta Plate, Working Yellow Plate, Working Black Plate,
or Working CMY Plates soft-proofs specific CMYK ink colors using the current CMYK
working space.
•
Macintosh RGB or Windows RGB soft-proofs colors in an image using either a standard
Mac OS or Windows monitor as the proof profile space to simulate. Neither option is
available for Lab or CMYK documents.
A
B
C






























