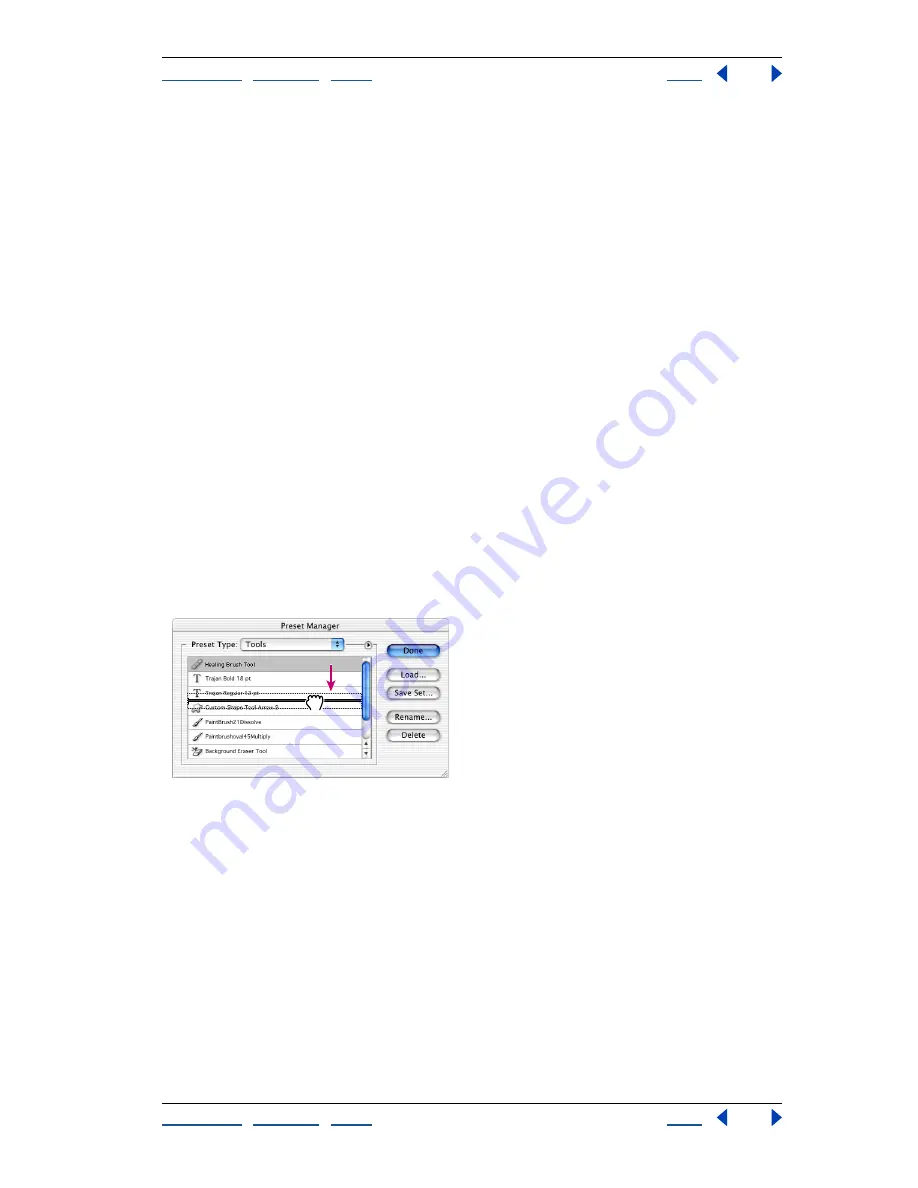
Using Help
|
Contents
|
Index
Back
54
Adobe Photoshop Help
Looking at the Work Area
Using Help
|
Contents
|
Index
Back
54
To add a browser to the Preview In menu:
1
Create a shortcut (Windows) or an alias (Mac OS) for the browser you want to add to the
menu.
2
Drag the icon for the shortcut or alias into the Preview In folder, located in the Helpers
folder in the Photoshop program folder.
3
Restart Photoshop and ImageReady to view the browser in the Preview In menu.
(ImageReady) To specify a browser to be launched by the Preview In keyboard
shortcut:
Do one of the following:
•
Choose File > Preview In, then choose an option from the submenu.
•
Select a browser from the Preview in Default Browser tool in the toolbox.
The shortcut specification takes effect immediately and will persist the next time you
launch ImageReady.
Managing libraries with the Preset Manager (Photoshop)
The Preset Manager centralizes management of brushes, swatches, gradients, styles,
patterns, contours, custom shapes, and preset tools. You can use the Preset Manager to
change the current set of preset items and create new libraries. Once you load a library in
the Preset Manager, you can access the library’s items in all locations that the type of
preset is available, such as the options bar, Styles palette, Gradient Editor dialog box, and
so on.
Illustration of rearranging tool presets in the Preset Manager
To display the Preset Manager:
Choose Edit > Preset Manager.
To switch between preset types:
Choose an option from the Preset Type pop-up menu.
To change how items are displayed:
Choose a display option palette menu:
•
Text Only to display the name of each preset item.
•
Small Thumbnail or Large Thumbnail to display a thumbnail of each preset item. (These
options are not available for tool presets.)






























