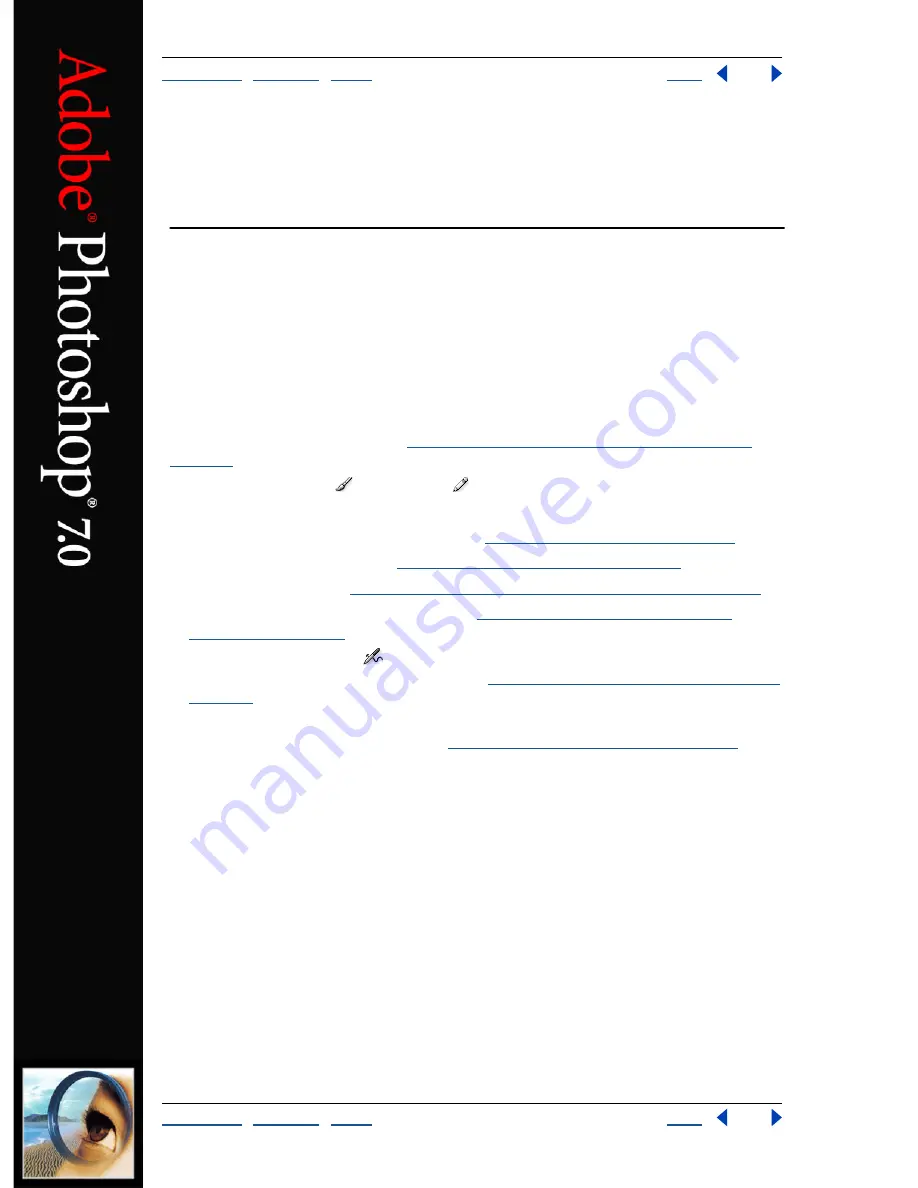
Using Help
|
Contents
|
Index
Back
222
Adobe Photoshop Help
Painting
Using Help
|
Contents
|
Index
Back
222
Painting
Using the painting tools (Photoshop)
Photoshop provides the brush tool and the pencil tool to let you paint with the current
foreground color. By default, the brush tool creates soft strokes of color and the pencil tool
creates hard-edged, freehand lines. However, you can change these default characteristics
by resetting the tool’s brush options. You can also use the brush tool as an airbrush to
apply sprays of color to an image.
To use the brush tool or pencil tool:
1
Specify a foreground color. (See
“Choosing foreground and background colors” on
page 257
.)
2
Select the brush tool
or pencil tool
.
3
Do the following in the options bar:
•
Choose a brush and set brush options. (See
“Working with brushes” on page 228
.)
•
Specify a blending mode. (See
“Selecting a blending mode” on page 241
.)
•
Specify an opacity. (See
“Specifying opacity, flow, strength, or exposure” on page 243
.)
•
For the brush tool, specify a flow rate. (See
“Specifying opacity, flow, strength, or
exposure” on page 243
.)
•
Click the airbrush button
to use the brush as an airbrush. Alternately, select the
Airbrush option in the Brushes palette. (See
“Creating airbrush effects (Photoshop)” on
page 239
.)
•
For the pencil tool, select Auto Erase to paint the background color over areas
containing the foreground color. (See
“Using the Auto Erase option” on page 226
.)
4
Do one or more of the following:
•
Drag in the image to paint.
•
To draw a straight line, click a starting point in the image. Then hold down Shift, and
click an ending point.
•
When using the brush tool as an airbrush, hold down the mouse button without
dragging to build up color.






























