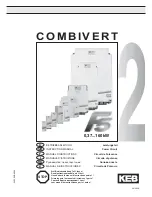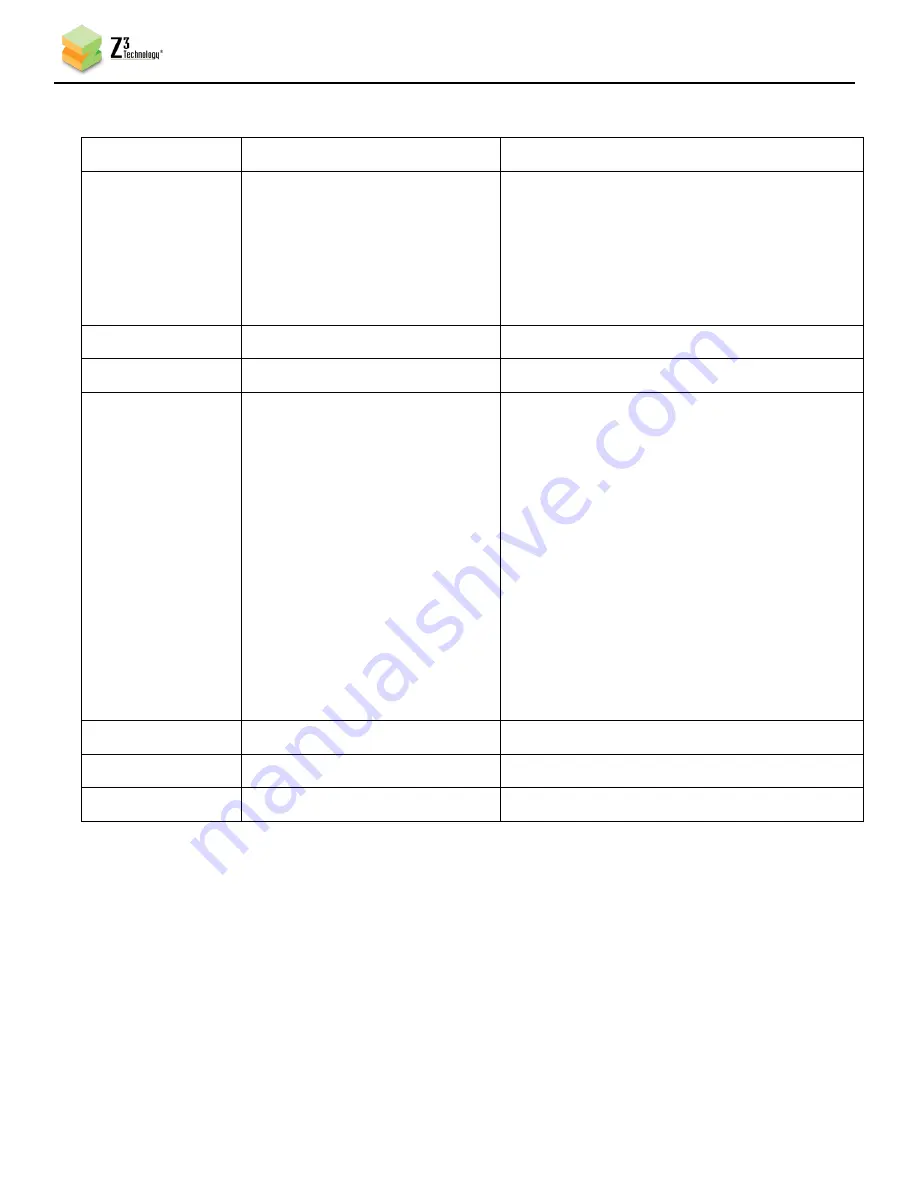
DOC-USR-0094-08
___________________________________________________________________________________________
Z3 Technology, LLC
♦
100 N 8
th
ST, STE 250
♦
Lincoln, NE 68508-1369 USA
♦
+1.402.323.0702
75
9.9
Values Appearing at the Bottom of All Tabs
Parameter
Options (default in bold)
Notes
preset
serial_menu
encoder factory default
decoder factory default
--- new preset ---
(any user-defined profiles)
The configuration file to use.
serial_menu = last value saved in interface
enc/dec factory default = factory settings
Can also add more profiles by clicking on
“new” in the User Presets tab.
New Preset Button
Click to create a new user preset.
Save Button
Click to save value that was selected.
Operating Mode
Encoder Interlaced/Progressive
Encode 1 to 3 Ch
Decoder
This selects the operating mode of the unit:
“Encoder Interlaced/Progressive” is the
default mode of operation – it can be used to
encode up to two channels.
“Encode 1 to 3 Ch” is used when it is desired
to encode a single input in three different
ways. For example, as a 1080i, D1, and CIF
stream.
“Decoder” is used to select decode mode.
Stop All
Stop encode on all channels.
Start All
Start encode on all channels.
system status:
OK