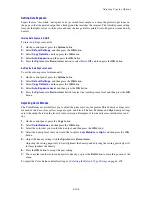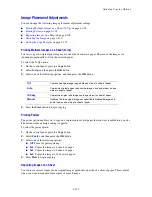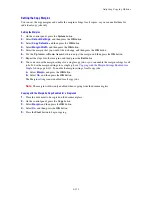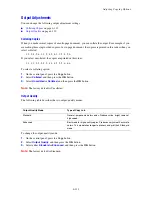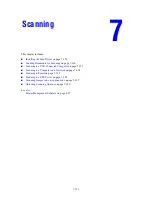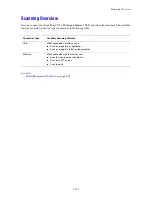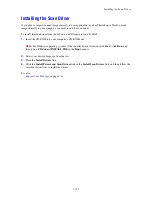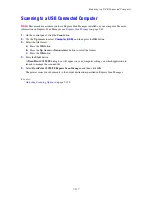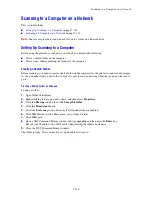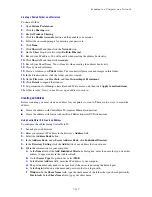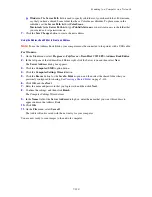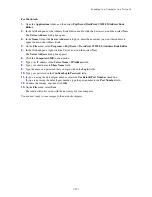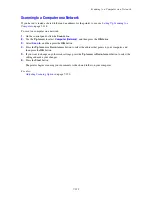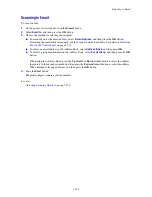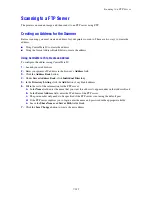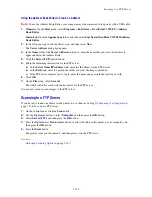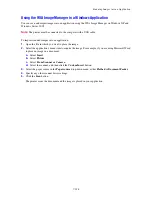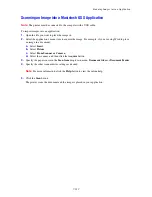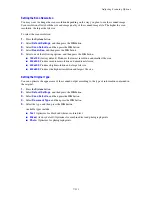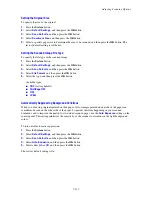Scanning to a Computer on a Network
7-119
Creating a Shared Folder on a Macintosh
To share a folder:
1.
Open
System Preferences
.
2.
Click the
Sharing
icon.
3.
Enable
Windows Sharing
.
4.
Click the
Enable Accounts
button, and then enable your account.
5.
Follow the onscreen prompts for entering your password.
6.
Click
Done
.
7.
Click
Show All
, and then click the
Network
icon.
8.
On the
Show
drop-down list, select
Built-in Ethernet
.
9.
Record your IP address. You will need it when creating the address book entry.
10.
Click
Show All
, and then click
Accounts
.
11.
Record your Short Name. You will need it when creating the address book entry.
12.
Close System Preferences.
13.
Create a folder in your
Public
folder. The scanner will place scanned images in this folder.
14.
In the Finder window, click the folder you just created.
15.
On the
File
menu, click
Get Info
, and then
Ownership & Permissions
.
16.
Click
Details
to expand the window.
17.
Set permissions for
Group
to have Read and Write access, and then click
Apply to enclosed items
.
The folder is ready. Now you need to set up an address to scan to.
Creating an Address
Before scanning, you must create an address for your printer to scan to. There are two ways to create the
address:
■
Create the address with CentreWare IS (requires Ethernet connection).
■
Create the address with Xerox Address Book Editor (requires USB connection).
Using CentreWare IS to Create an Address
To configure the address using CentreWare IS:
1.
Launch your web browser.
2.
Enter your printer’s IP address in the browser’s
Address
field.
3.
Select the
Address Book
button.
4.
In the
Address Book
, under
Server Address Book
, click
Individual Directory
.
5.
In the
Directory Listing
, click the
Add
button of any address that is not in use.
6.
Fill in the information for your computer:
a.
In the
Name
field of the
Add Individual Directory
dialog box, enter the name that you want this
address to appear under in the Address Book.
b.
On the
Server Type
drop-down list, select
SMB
.
c.
In the
Server Address
field, enter the IP address of your computer.
d.
The port number only needs to be specified if the server is not using the default port.
e.
In the
Login
fields, enter the name and password that you login with.
f.
Windows:
In the
Share Name
field, type the share name of the folder that you shared previously.
Macintosh:
In the
Share Name
field, type your short name.
Содержание DocuPrint C3290 FS
Страница 1: ...DocuPrint C3290 FS User Guide...
Страница 104: ...6 101 This chapter includes Basic Copying on page 6 102 Adjusting Copying Options on page 6 103 Copying 6...
Страница 240: ...DocuPrint C3290 FS User Guide ME4051E2 1 Edition 1 June 2007 Fuji Xerox Co Ltd Copyright 2007 by Fuji Xerox Co Ltd...