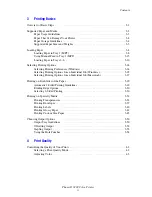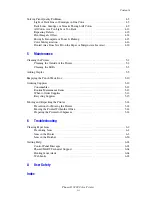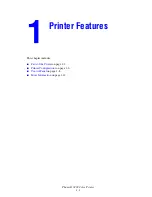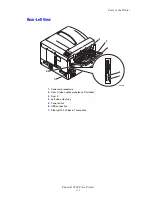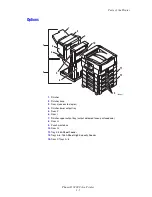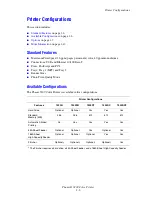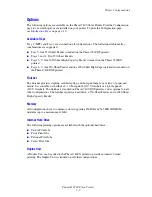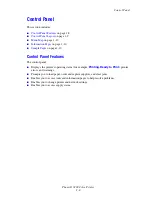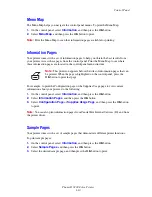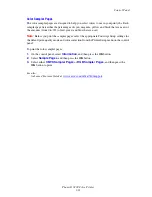Содержание Phaser 7400
Страница 113: ...Adding Staples Phaser 7400 Color Printer 5 9 10 Push the stapler back into the finisher and close Door J 7400 037...
Страница 136: ...Clearing Paper Jams Phaser 7400 Color Printer 6 18 9 If the printer has a finisher slide it back into place 7400 053...
Страница 149: ...Clearing Paper Jams Phaser 7400 Color Printer 6 31 3 Carefully remove the jammed paper 4 Close Door D 7400 045 7400 136...
Страница 150: ...Clearing Paper Jams Phaser 7400 Color Printer 6 32 5 If the printer has a finisher slide it back into place 7400 053...
Страница 153: ...Clearing Paper Jams Phaser 7400 Color Printer 6 35 5 If the printer has a finisher slide it back into place 7400 053...
Страница 166: ...Clearing Paper Jams Phaser 7400 Color Printer 6 48 4 Close Door F 5 Close the finisher 7400 073 7400 083...
Страница 168: ...Clearing Paper Jams Phaser 7400 Color Printer 6 50 8 Remove the jammed paper 9 Close Door I 7400 076 7400 077...
Страница 169: ...Clearing Paper Jams Phaser 7400 Color Printer 6 51 10 Slide the finisher back into place 7400 053...
Страница 171: ...Clearing Paper Jams Phaser 7400 Color Printer 6 53 3 Slide the finisher back into place 7400 053...
Страница 180: ...Clearing Paper Jams Phaser 7400 Color Printer 6 62 6 Close Door H 7 Close the finisher 7400 082 7400 083...