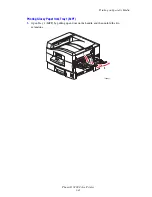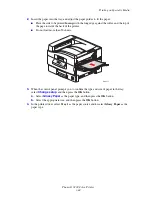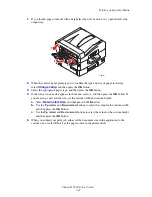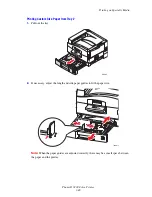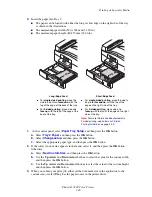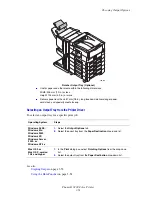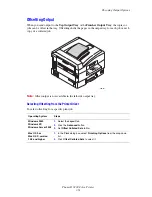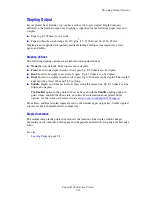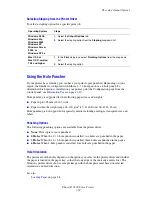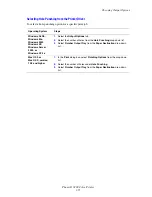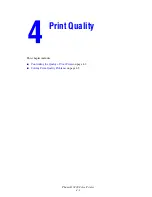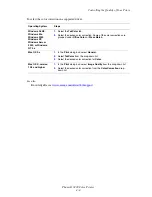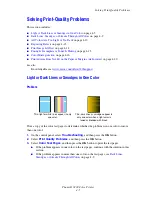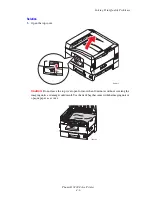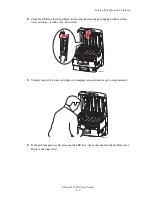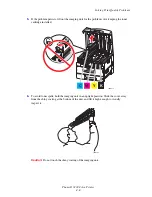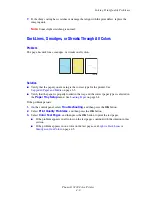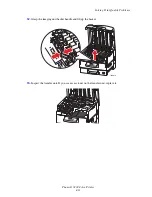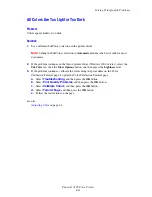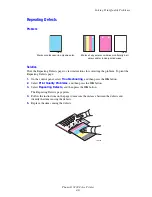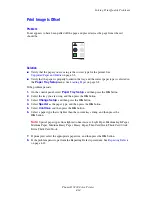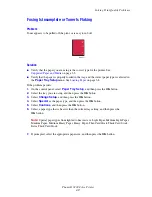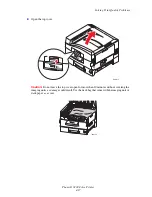Controlling the Quality of Your Prints
Phaser® 7400 Color Printer
4-2
Controlling the Quality of Your Prints
This section includes:
■
Selecting a Print-Quality Mode
on page 4-2
■
Adjusting Color
on page 4-3
Selecting a Print-Quality Mode
The print-quality mode and TekColor
correction directly control the quality of your prints. The
print-quality mode and paper type directly control the print speed. You can change these
settings in the printer driver or on the control panel.
The following table describes the print-quality modes:
Print-Quality Mode
Type of Print Job
Standard
General-purpose mode for crisp, bright color prints at high speed.
Recommended for most office use and quick prints.
Enhanced
High-quality mode for fine lines and sharp text. Recommended for
detailed prints.
Photo
Highest-quality mode for very smooth color shades. Recommended for
printing photographs or when using graphic arts applications and press
matches.
Automatic
Automatically selects the most optimal print-quality mode for the paper
type selected. For example,
Photo
print-quality mode is used when
printing on glossy paper, but
Standard
print-quality mode is used when
printing on plain paper. (This setting is only available in the printer
driver.)
Содержание Phaser 7400
Страница 113: ...Adding Staples Phaser 7400 Color Printer 5 9 10 Push the stapler back into the finisher and close Door J 7400 037...
Страница 136: ...Clearing Paper Jams Phaser 7400 Color Printer 6 18 9 If the printer has a finisher slide it back into place 7400 053...
Страница 149: ...Clearing Paper Jams Phaser 7400 Color Printer 6 31 3 Carefully remove the jammed paper 4 Close Door D 7400 045 7400 136...
Страница 150: ...Clearing Paper Jams Phaser 7400 Color Printer 6 32 5 If the printer has a finisher slide it back into place 7400 053...
Страница 153: ...Clearing Paper Jams Phaser 7400 Color Printer 6 35 5 If the printer has a finisher slide it back into place 7400 053...
Страница 166: ...Clearing Paper Jams Phaser 7400 Color Printer 6 48 4 Close Door F 5 Close the finisher 7400 073 7400 083...
Страница 168: ...Clearing Paper Jams Phaser 7400 Color Printer 6 50 8 Remove the jammed paper 9 Close Door I 7400 076 7400 077...
Страница 169: ...Clearing Paper Jams Phaser 7400 Color Printer 6 51 10 Slide the finisher back into place 7400 053...
Страница 171: ...Clearing Paper Jams Phaser 7400 Color Printer 6 53 3 Slide the finisher back into place 7400 053...
Страница 180: ...Clearing Paper Jams Phaser 7400 Color Printer 6 62 6 Close Door H 7 Close the finisher 7400 082 7400 083...