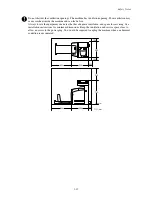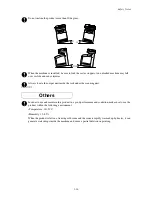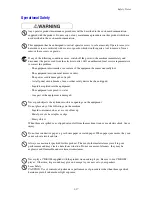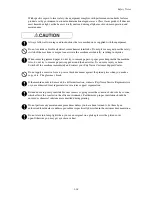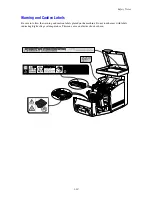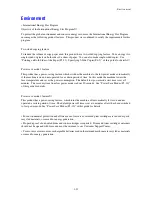2-27
This chapter includes:
■
Main Components and Their Functions
on page 2-28
■
Printer Configurations
on page 2-31
■
Control Panel
on page 2-32
■
Power Saver Modes
on page 2-36
■
Checking Status of Print Data
on page 2-37
■
Displaying Optional Accessory Configuration and Paper Tray Settings
on page 2-38
■
More Information
on page 2-38
Printer Features
2
Содержание DocuPrint C3290 FS
Страница 1: ...DocuPrint C3290 FS User Guide...
Страница 104: ...6 101 This chapter includes Basic Copying on page 6 102 Adjusting Copying Options on page 6 103 Copying 6...
Страница 240: ...DocuPrint C3290 FS User Guide ME4051E2 1 Edition 1 June 2007 Fuji Xerox Co Ltd Copyright 2007 by Fuji Xerox Co Ltd...