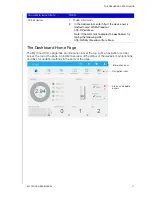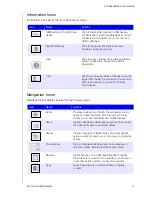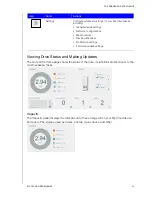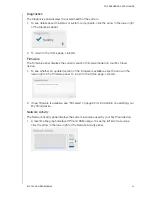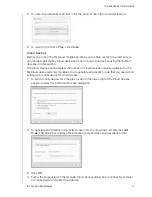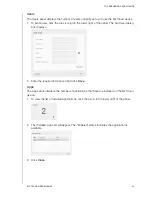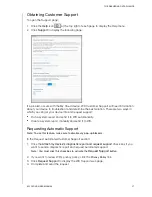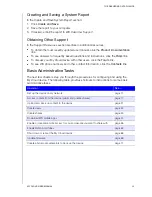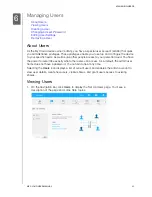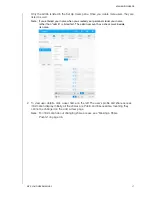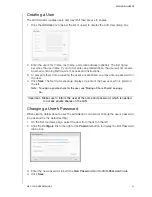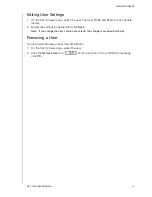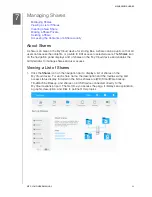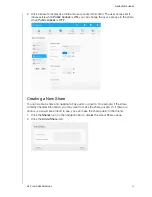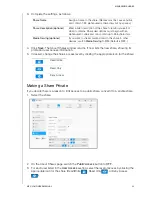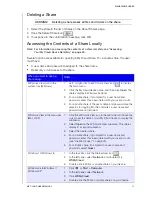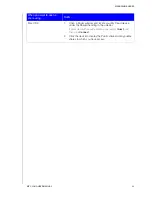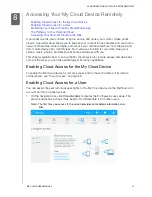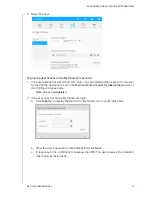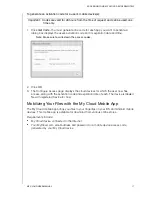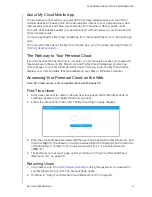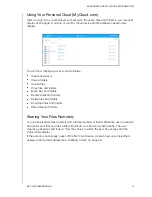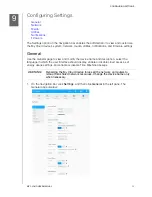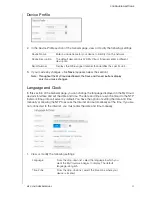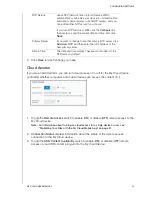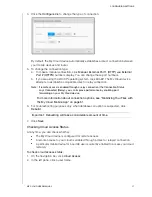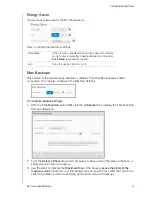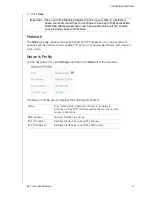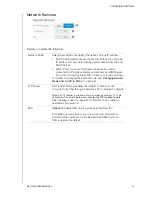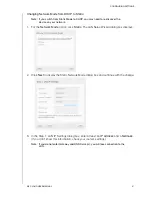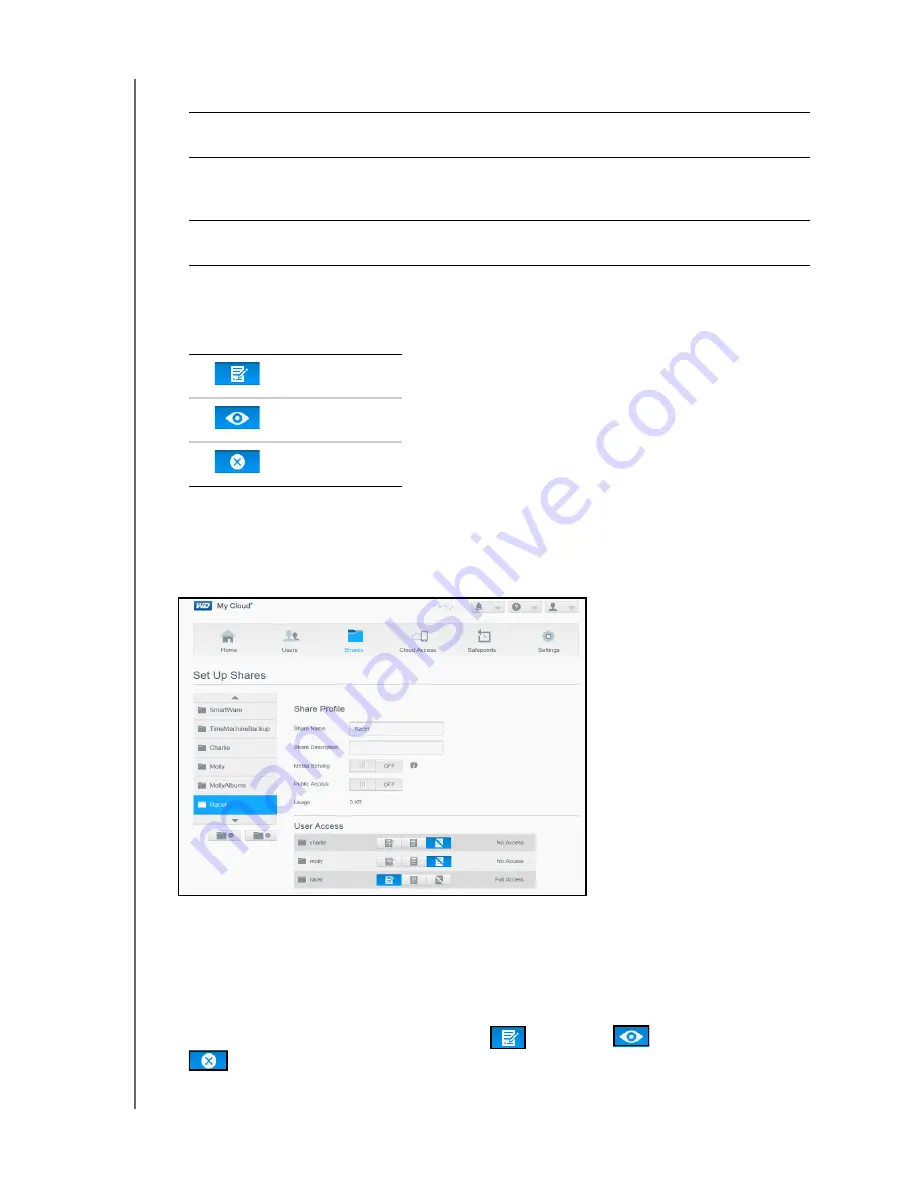
MANAGING SHARES
46
MY CLOUD USER MANUAL
3. Complete the settings, as follows:
4. Click
Save
. The About Shares window returns. It now lists the new share, showing its
profile and user access information.
5. If desired, change the share’s access level by clicking the appropriate icon for the share:
Making a Share Private
If you decide there is a reason to limit access to a public share, convert it to a private share.
1. Select the share.
2. On the About Shares page, switch the
Public Access
button to
OFF
.
3. For each user listed in the
User
Access
section, select the level of access by clicking the
appropriate icon for the share (Read/Write
, Read Only
, or Deny Access
).
Share Name
Assign a name to the share. (Names must be case sensitive
and contain 1-32 alphanumeric characters but no spaces.)
Share Description (optional)
Enter a brief description of the share to remind yourself of
what it contains. Share descriptions must begin with an
alphanumeric value and can contain up to 256 characters.
Media Serving (optional)
If you want to stream media stored in this share to other
devices, switch
Media Serving
to
ON
. (Default is
OFF
.)
Read/Write
Read Only
Deny Access