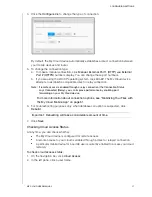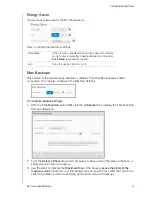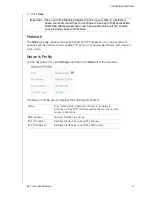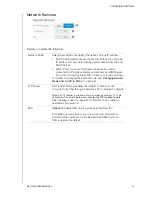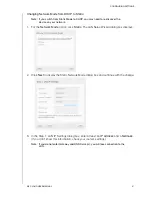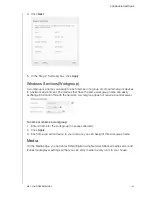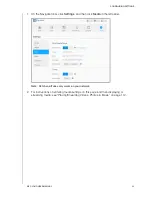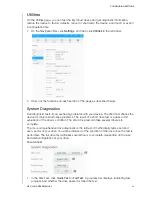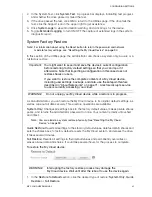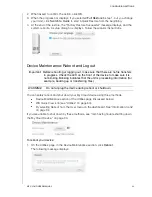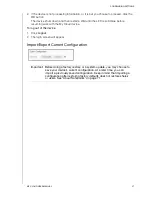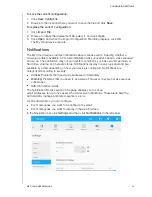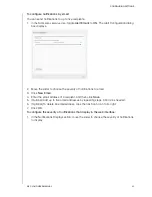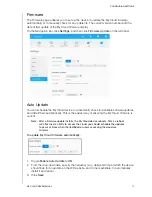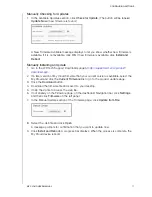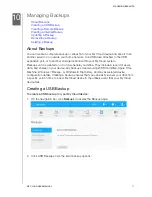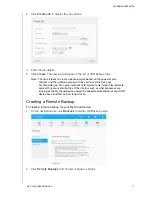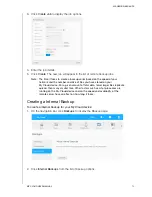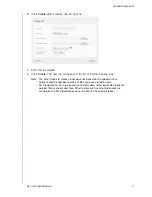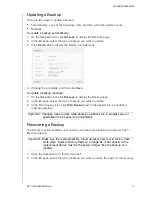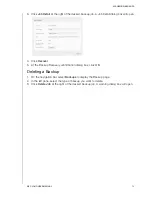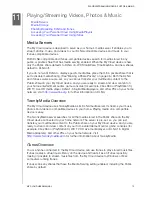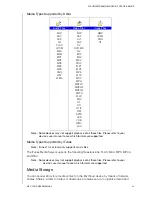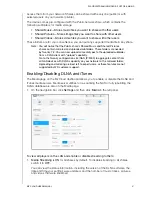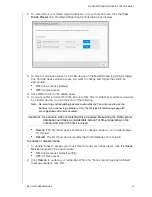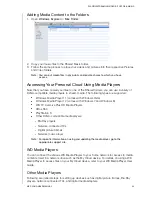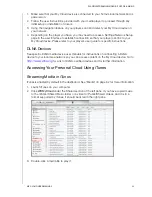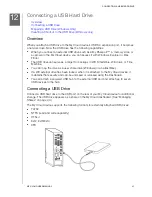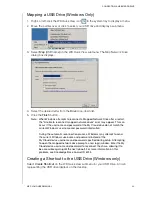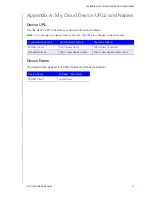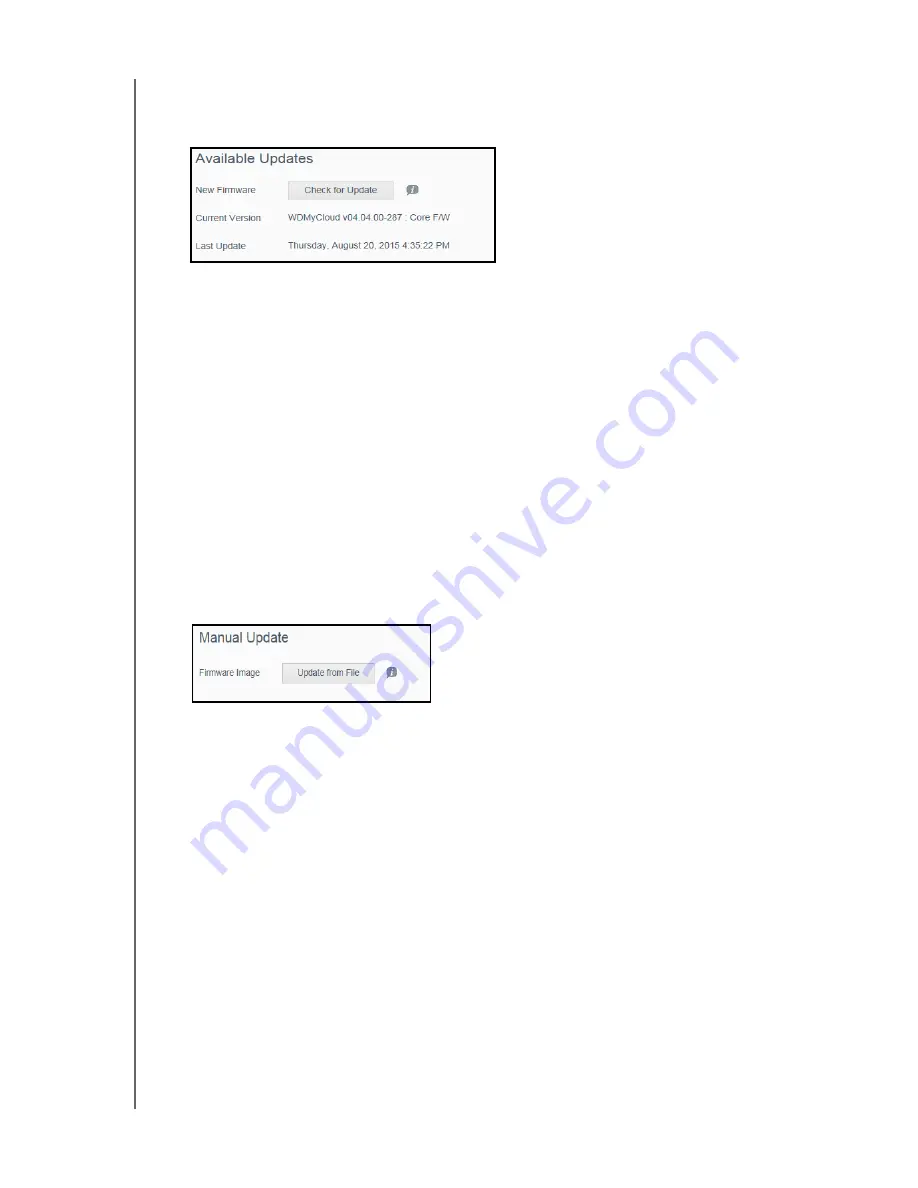
CONFIGURING SETTINGS
71
MY CLOUD USER MANUAL
Manually Checking for Updates
1. In the Available Updates section, click
Check for Update
. (The button will be labeled
Update Now
if new firmware is found.)
A New Firmware Available message displays to let you know whether new firmware is
available.
If it is not available, click
OK
. If new firmware is available, click
Install and
Reboot
.
Manually Installing an Update
1. Go to the WD Tech Support Downloads page at
http://support.wd.com/product/
download.asp.
2. If a later version of My Cloud firmware than your current version is available, select the
My Cloud and click the
Current Firmware
link to go to the product update page.
3. Click the
Download
button.
4. Download the firmware file and save it to your desktop.
5. Unzip the zip file to access the .deb file.
6. If not already on the Firmware page, on the dashboard Navigation bar, click
Settings,
and then click
Firmware
on the left panel.
7. In the Manual Update section of the Firmware page, click
Update from File.
8. Select the .deb file and click
Open
.
A message prompts for confirmation that you want to update now.
9. Click
Install and Reboot.
A progress bar displays. When the process is complete, the
My Cloud device reboots.