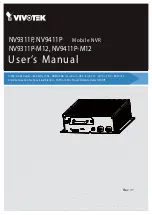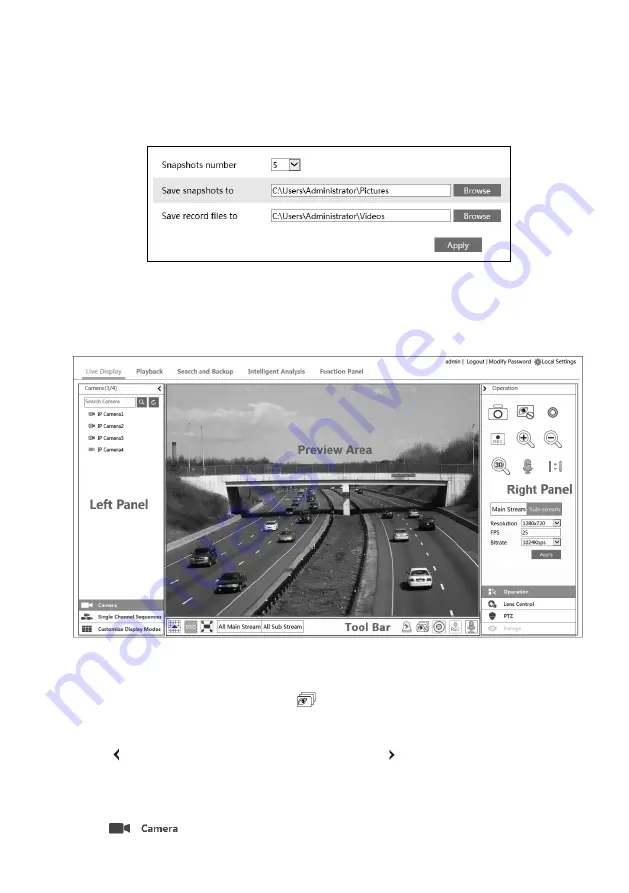
VITEK Industrial Video Products – Transcendent Series NVRs
161
Enter the serial number (click
on the tool bar at the bottom of the live preview interface to
see the serial number of the NVR), user name (the user name of the NVR,
admin
by default) and
password (the password of the NVR,
123456
by default) of the NVR, select the display language
on the top right corner of the interface and then click “Login” to go to the web client interface.
Ø
PPPoE Access
①
Click Start
à
Settings
à
Network
à
PPPoE to go to the “PPPoE” interface. Check “Enable”
in the “PPPoE settings” and then enter the username and password you get from your ISP. Click
“Apply” to save the settings.
②
Click Start
à
Settings
à
Network
à
Network Status to view the IP address of the NVR.
③
Open a web browser on your computer, enter the IP address of the NVR like
http://123.45.678.9 in the address bar and then press enter to go to the login interface. Enter the
username and password of the NVR in the interface and then click “Login” to go to the live
preview interface.
Ø
Router Access
①
Click Start
à
Settings
à
Network
à
TCP/IP to go to the “TCP/IP” interface. Set the IP
address, subnet mask, gateway, preferred DNS and alternate DNS of the NVR.
②
Set the HTTP port (it is suggested to modify the HTTP port because the default HTTP port
80 might be used) and enable UPnP function in both the NVR and the router. If the UPnP function
is not available in the router, you need to forward the LAN IP address, HTTP port and server port
of the NVR to the router. Port mapping settings may be different in different routers, so please
refer to the user manual of the router for details.
③
Get the WAN IP address of the NVR from the router. Open a web browser on your computer,
enter the WAN IP address plus HTTP port like http://123.45.67.890:100 in the address bar and
then press enter to go to the login interface. Enter the username and password of the NVR in the
interface and then click “Login” to go to the live preview interface.
14.4 Web Remote Control
The supported browsers for remote access are IE8/9/10/11in Windows system
When you access the NVR through web client for the first time, you need to download and install
the relative components for normal preview and playback. Please refer to the tips in the remote
interfaces for details. The buttons and icons on the top right corner of the remote interface are
introduced as follows.
admin
: the current login username.
Logout
: click it to log out and return to the login interface.
Modify Password
: click to change the password of the current login user. Enter the current
Note: If the WAN IP address is a dynamic IP address, it is necessary for you to use the domain name to
access the NVR. Click Start
à
à
Settings
à
à
Network
à
à
DDNS to set DDNS (see 13.1.4 DDNS Configuration
for details). By using DDNS function you can use the domain name plus HTTP port like
http://sunshine.vitekivpddns.com:100 to access the NVR via internet.
VITEK Industrial Video Products – Transcendent Series NVRs
162
password and then set a new password in the popup window. Click “OK” to save the new
password.
Local Settings
: click to change the local settings. Set the snapshot number and click “Browse”
to set the snapshot path and record path as shown below. Click “Apply” to save the settings.
14.4.1 Remote Preview
Click “Live Display” in the remote interface to go to the preview interface. The preview interface
consists of the four areas marked in the following picture.
Ø
Start Preview
Select a window in the preview area and then click one online camera on the left panel to preview
the camera in the window. You can click
in the tool bar to preview all the cameras.
Ø
Left Panel Introduction
Click
on the left panel to hide the panel and click
to show the panel. You can view
all the added cameras and groups on the left panel.
l
View Camera
Click
to view the cameras. You can view the number of all the added cameras
Содержание VT-TNR1646PF
Страница 185: ...NOTES ...