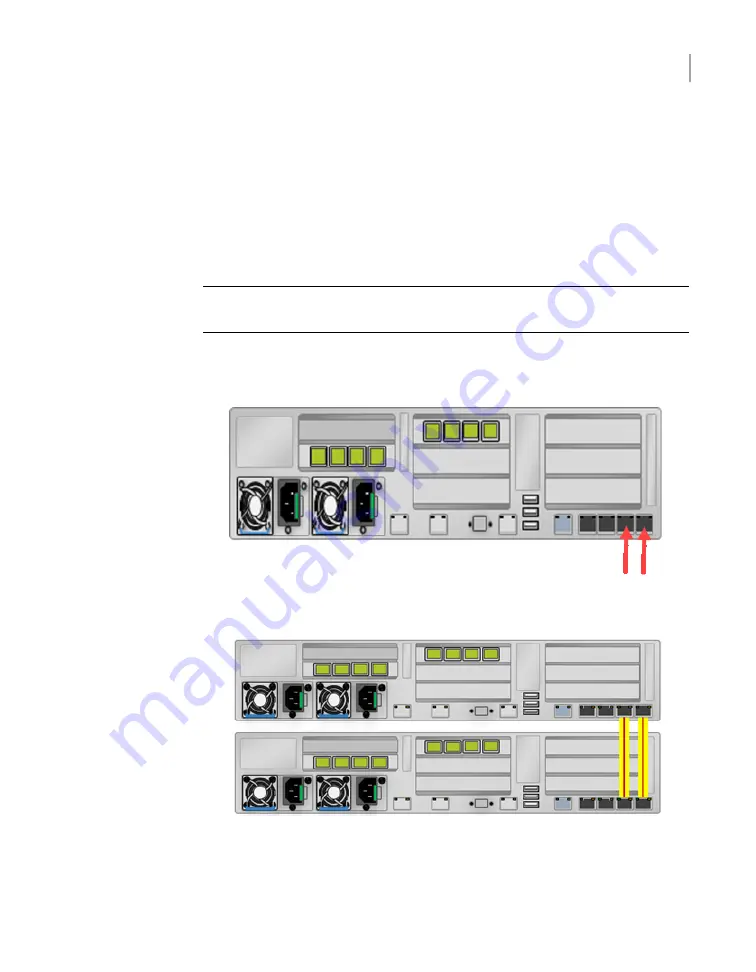
Connecting the hardware to two compute nodes
Installation procedures for a two-node or multi-node system is the same as for a
single-node system except for the following:
■
The two nodes are connected to each other through the two far-right 1Gb
Ethernet ports on the rear of the nodes.
■
Both nodes connect to the Primary Storage Shelf.
Note:
The colored cables are for demonstration purposes only. There is only one
type of SAS3 cable.
To connect a two-node appliance
1
Identify the two ports on the lower right corner of both nodes.
2
Connect Ethernet cables between the ports.
65
Hardware installation procedures
Connecting the hardware to two compute nodes
Содержание 5350
Страница 1: ...Veritas 5350 Appliance Hardware Installation Guide ...
Страница 13: ...The bottom drawer contains slots 42 through 83 13 Hardware overview 5U84 storage shelf drawers and disk drives ...
Страница 64: ...64 Hardware installation procedures Connecting the hardware to one compute node ...
















































