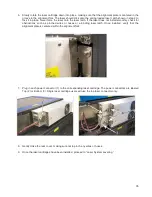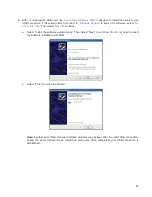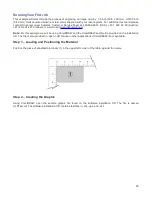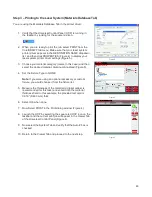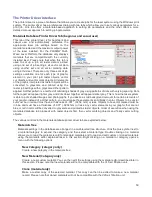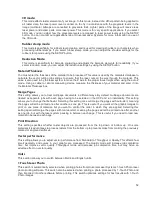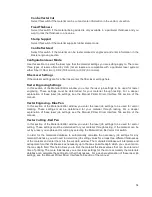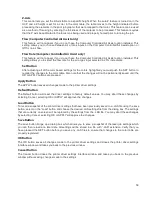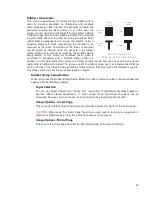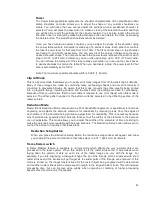Important Overview
CAUTION:
Please refer to the Safety section before operating the laser system.
All ULS laser systems are designed to operate like a computer printer. The laser systems are provided with
two software components designed for Microsoft Windows based operating systems. The first component is a
printer driver that allows you to print from any Windows based graphic software capable of printing through
the Windows print system. This component shows up as a printer in the printer section of the Windows
control panel. The second component is a task bar application called the Universal Control Panel (UCP)
which controls and operates the laser system through the USB port. Laser systems cannot function unless
this component is running on the PC connected to the laser system. This component shows up as a red
diamond shaped icon in the task bar.
Printing through the printer driver creates a job for the laser system which is then transferred to and stored in
the job queue in the UCP from which the job can be selected and run on the laser system as needed. The
printer driver has a printing preferences interface which can be accessed at the time of printing to set the
laser system job settings for the particular job being printed. Most of these settings can also be changed after
the job is printed through the UCP.
ULS laser systems operate in one of two modes. A raster mode in which images are marked or engraved into
a material by etching a pattern of dots into the material at high resolutions up to 1000 dpi and a vector mode
in which the laser follows a two dimensional path to cut or mark a shape into a material. The printer driver
determines whether an element in the graphic data being printed is a vector or raster object by its width. Only
lines and curves with a thickness of .001” (.0254 mm) or less will be interpreted as vector objects. All other
elements of the graphic being printed will be interpreted as raster objects. In order to print vector elements,
the software you are printing from must support creation of lines with a thickness of .001”(.0254 mm) or less.
Vector cutting depth and raster engraving depth (or marking intensity if you are surface marking only) are
controlled by specifying the speed of processing and the laser power level for raster engraving and by
specifying the speed of processing, laser power level and number of pulses per inch (PPI) for vector cutting
and marking. These parameters are specified in the printer driver printing preferences interface by one of two
methods. The two methods are laid out in tabs in the printer driver interface. The first method is a materials
database method which simplifies setup for beginners and casual users, the second method is a manual
method with allows much more control for advanced users. Each method treats assignment of laser job
settings to colors in the graphic being printed and interpretation of raster and vector elements in the graphic
being printed in slightly different ways which will be described in the Printer Driver Interface section that
follows.
49
Содержание PLS4.75
Страница 1: ...PLS User Guide PLS4 75 PLS6 75 PLS6 150D PLS6MW www ulsinc com Revision August 2012...
Страница 5: ...Chapter 1 Specifications 5...
Страница 8: ...Chapter 2 Safety 8...
Страница 14: ...Tamper Proof Labels Safety Labels...
Страница 15: ...ULS Fiber Laser Cartridge Labels 15...
Страница 16: ......
Страница 17: ...PLS4 Back View 17...
Страница 18: ...PLS6 Front View 18...
Страница 19: ......
Страница 22: ...Chapter 3 Installation 22...
Страница 40: ......
Страница 48: ...Chapter 4 Operation 48...
Страница 83: ...Chapter 5 Accessories 83...
Страница 99: ...Example Connection for PNP mode Example Connection for NPN mode 99...
Страница 111: ...Chapter 6 Maintenance 111...
Страница 119: ...www ulsinc com...