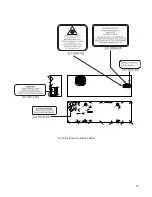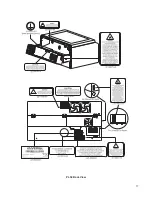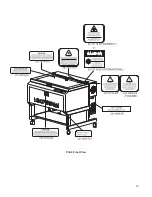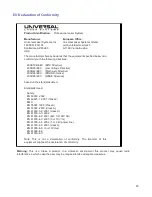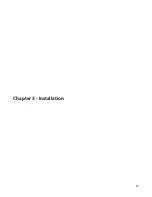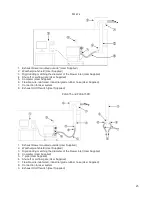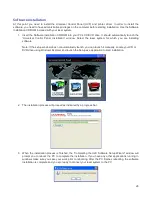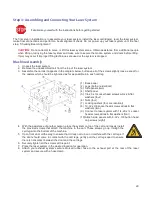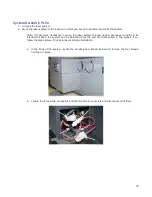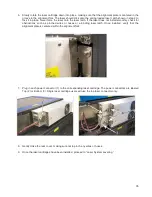This section provides step-by-step instructions for site preparation, computer/software setup and laser system
assembly and connection. Follow the instructions in the order shown.
1. Site Preparation
2. Operating System Requirements and Software Installation
3. Assembling and Connecting Your Laser System
Note:
Make sure to complete step 2 (software installation) prior to plugging the laser system into a USB port
on your PC.
CAUTION:
Damage to the laser system due to inadequate or improper installation or operation is not
covered under the Universal Laser Systems (ULS) Warranty. See the ULS Warranty for additional
information. A ULS Warranty document is supplied with your laser system. Should you require a copy of the
Warranty, please contact our Customer Service Team at 480-609-0297 (USA), +43 1 402 22 50 (Austria),
+81 (45) 224-2270 (Japan) or e-mail us at [email protected].
Please refer to the Safety section before operating your laser system.
Step 1: Site Preparation
Operating Environment (User Supplied)
1. The laser system must be installed in an office, laboratory, workshop or light duty manufacturing
environment.
2. Dusty or dirty environments can damage the laser system. Keep the laser system isolated from any
processes that produce airborne particles such as sandblasting, sanding, machining, etc. Also, keep the
laser system isolated from any equipment requiring mists of oil or water for lubrication. Airborne dust and
liquids can coat and damage optics and motion system components.
3. Avoid small, enclosed, non-ventilated areas. Some materials, after laser engraving or cutting, continue
emitting fumes for several minutes after processing. Having these materials present in a confined,
unventilated room can create a health hazard.
4. For best results, since the laser cartridges are air-cooled, we recommend operating the laser system
between the ambient temperatures of 70ºF (21ºC) and 78ºF (25ºC).
5. Avoid storing the laser system outside the temperatures of 50ºF (10ºC) and 95ºF (35ºC) as excessively
cold or hot temperatures can damage the laser cartridge or reduce its lifetime.
6. Ambient humidity levels must be non-condensing to protect optics.
7. The laser system should be at least 1 foot (300 mm) away from any wall or obstruction to allow for access
and proper ventilation.
Electrical Power Source (User Supplied)
1.
For your system’s electrical requirements, please refer to the “INPUT POWER” label near the power inlet.
2.
CAUTION: Never remove the ground lead to the electrical cord and plug the laser system into a non-
grounded outlet. A laser system that is not properly grounded is hazardous and has the potential to cause
severe or fatal electrical shock. Without proper grounding, the laser system may exhibit sporadic or
unpredictable behavior. Always plug the system into a properly grounded (earthed) outlet.
3.
Noisy or unstable electricity and voltage spikes may cause interference and possible damage to the
electronics of the laser system. If electrical power fluctuations, brown outs or constant power outages are
a problem in your area, please contact your local Electrician to supply a power isolation and regulation
module. Electrically noisy equipment, such as equipment with large motors, can also cause interference if
plugged into the same outlet. It may be necessary to attach the laser system to a dedicated electrical line
to resolve the problem.
4.
The laser system is designed as a Class I, Group A, pluggable device. It is also designed for connection
to IT Power systems which provide the most flexibility to the user.
23
Содержание PLS4.75
Страница 1: ...PLS User Guide PLS4 75 PLS6 75 PLS6 150D PLS6MW www ulsinc com Revision August 2012...
Страница 5: ...Chapter 1 Specifications 5...
Страница 8: ...Chapter 2 Safety 8...
Страница 14: ...Tamper Proof Labels Safety Labels...
Страница 15: ...ULS Fiber Laser Cartridge Labels 15...
Страница 16: ......
Страница 17: ...PLS4 Back View 17...
Страница 18: ...PLS6 Front View 18...
Страница 19: ......
Страница 22: ...Chapter 3 Installation 22...
Страница 40: ......
Страница 48: ...Chapter 4 Operation 48...
Страница 83: ...Chapter 5 Accessories 83...
Страница 99: ...Example Connection for PNP mode Example Connection for NPN mode 99...
Страница 111: ...Chapter 6 Maintenance 111...
Страница 119: ...www ulsinc com...