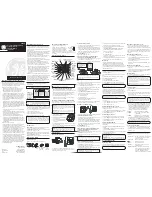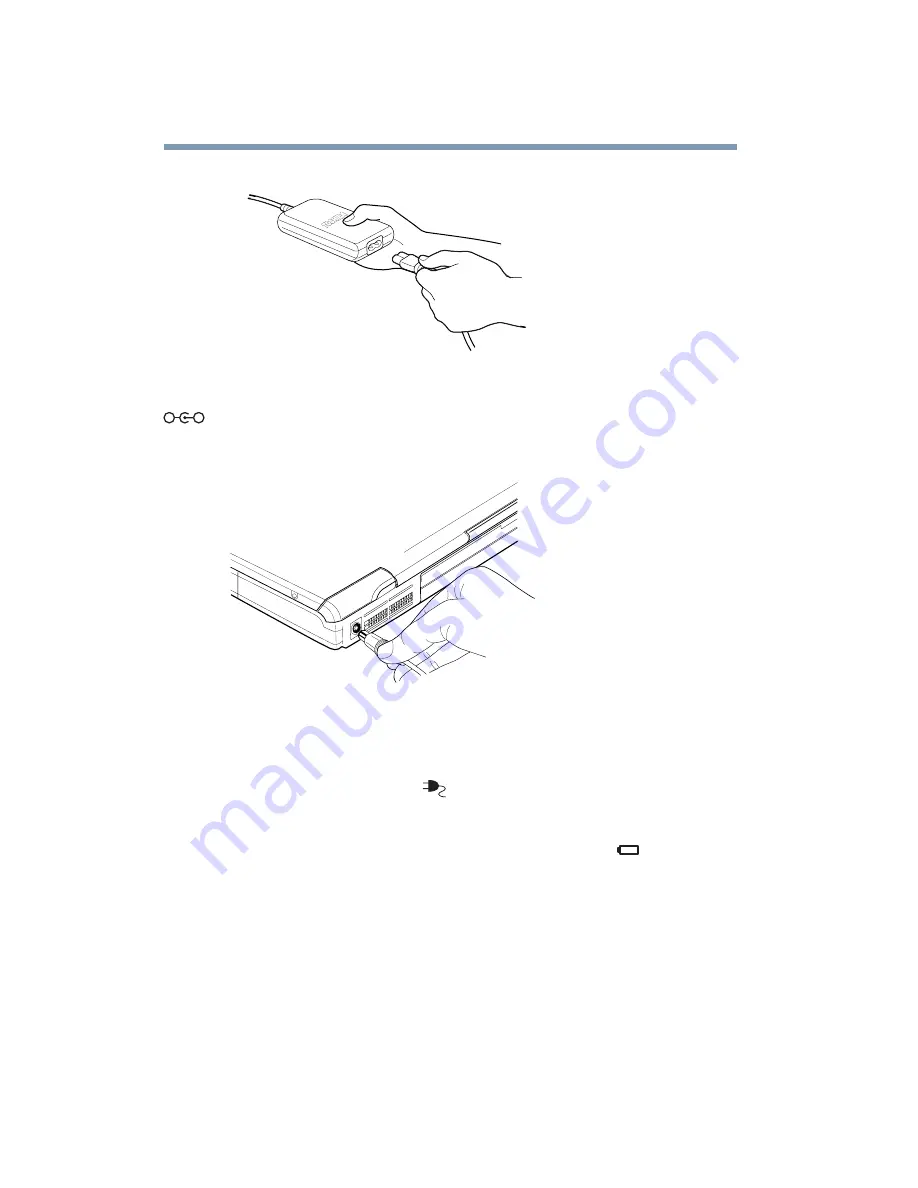
46
Getting Started
Setting up your computer
Connecting the power cable to the AC adapter
2
Connect the DC OUT end of the AC adapter cable to the
DC IN jack at the back of the computer.
Connecting the AC adapter cable to the computer
3
Insert the plug end of the power cable into a live wall outlet.
The AC power light
on the system indicator panel glows
green.
If the main battery is present, the battery light
glows:
❖
Amber while the battery is charging
❖
Green when the battery is fully charged
If the battery light flashes amber during charging, either the
battery pack is malfunctioning, or it is not receiving input
from the AC power supply. Disconnect the AC cable and
_
+
Содержание SpectraLink 6000 System
Страница 14: ...14 Blank Page ...
Страница 54: ...54 Getting Started Turning off the computer Blank Page ...
Страница 114: ...114 Learning the Basics Toshiba s online resources Blank Page ...
Страница 180: ...180 Expansion Options Using an expansion device Blank Page ...
Страница 246: ...246 ...
Страница 248: ...248 Blank Page ...
Страница 266: ...266 Blank Page ...