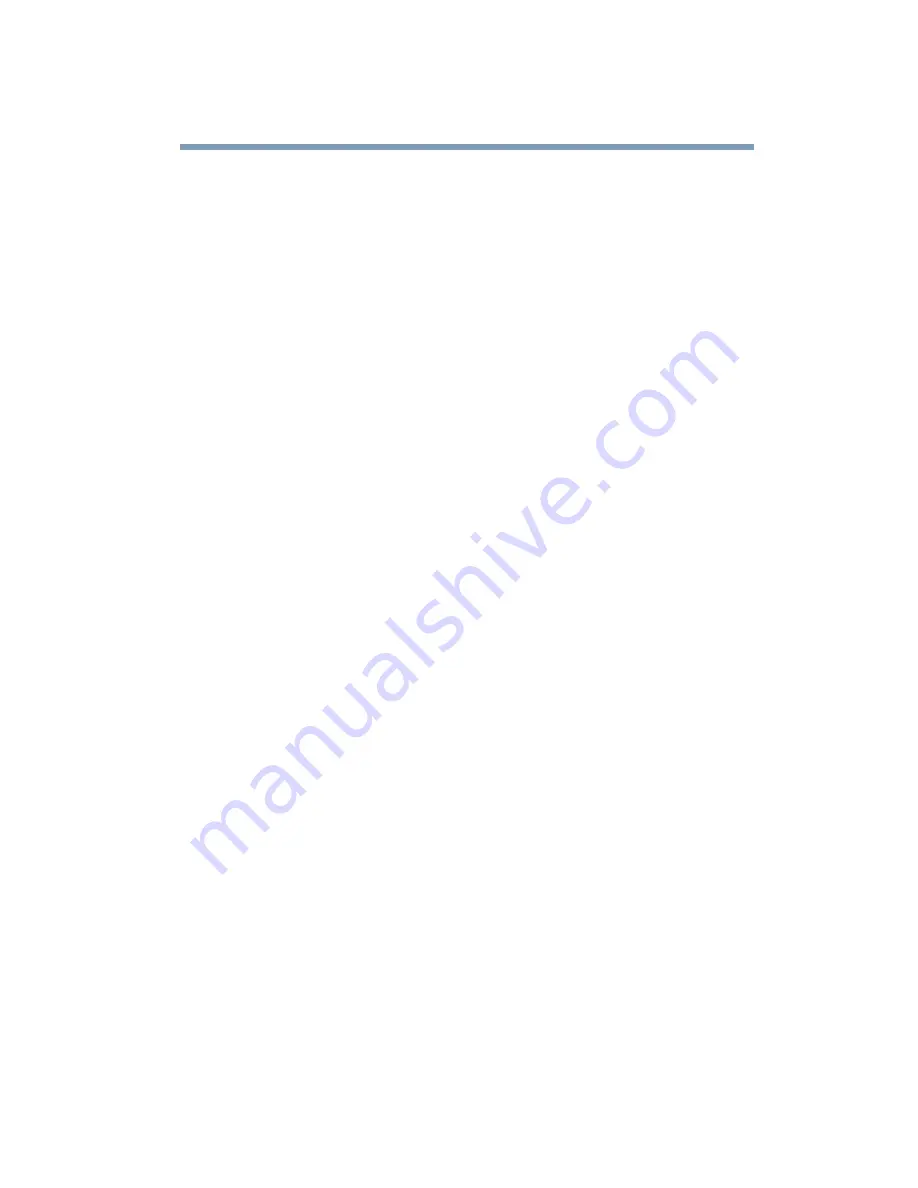
277
removing
SD Media card slot
seating
Secure Digital cards
security
security lock slot
selecting a place to work
SelectServ
serial mouse
connecting
,
serial port
service options
setting up
adding memory
setting up a connection
setting up software
setting up your computer
shut down
shutting down more quickly
Slim SelectBay
docking
removing module
Slim SelectBay indicator light
Slim SelectBay modules
Slim SelectBay release
Slim SelectBay slot
slot
PC Card
SD Media card
Slim SelectBay
software
setting up
sound
problem solving
sound recording
sounds
recording
SPANworks 2000
speaker
stereo sound, system alarms, audible warnings
Содержание SpectraLink 6000 System
Страница 14: ...14 Blank Page ...
Страница 54: ...54 Getting Started Turning off the computer Blank Page ...
Страница 114: ...114 Learning the Basics Toshiba s online resources Blank Page ...
Страница 180: ...180 Expansion Options Using an expansion device Blank Page ...
Страница 246: ...246 ...
Страница 248: ...248 Blank Page ...
Страница 266: ...266 Blank Page ...





































