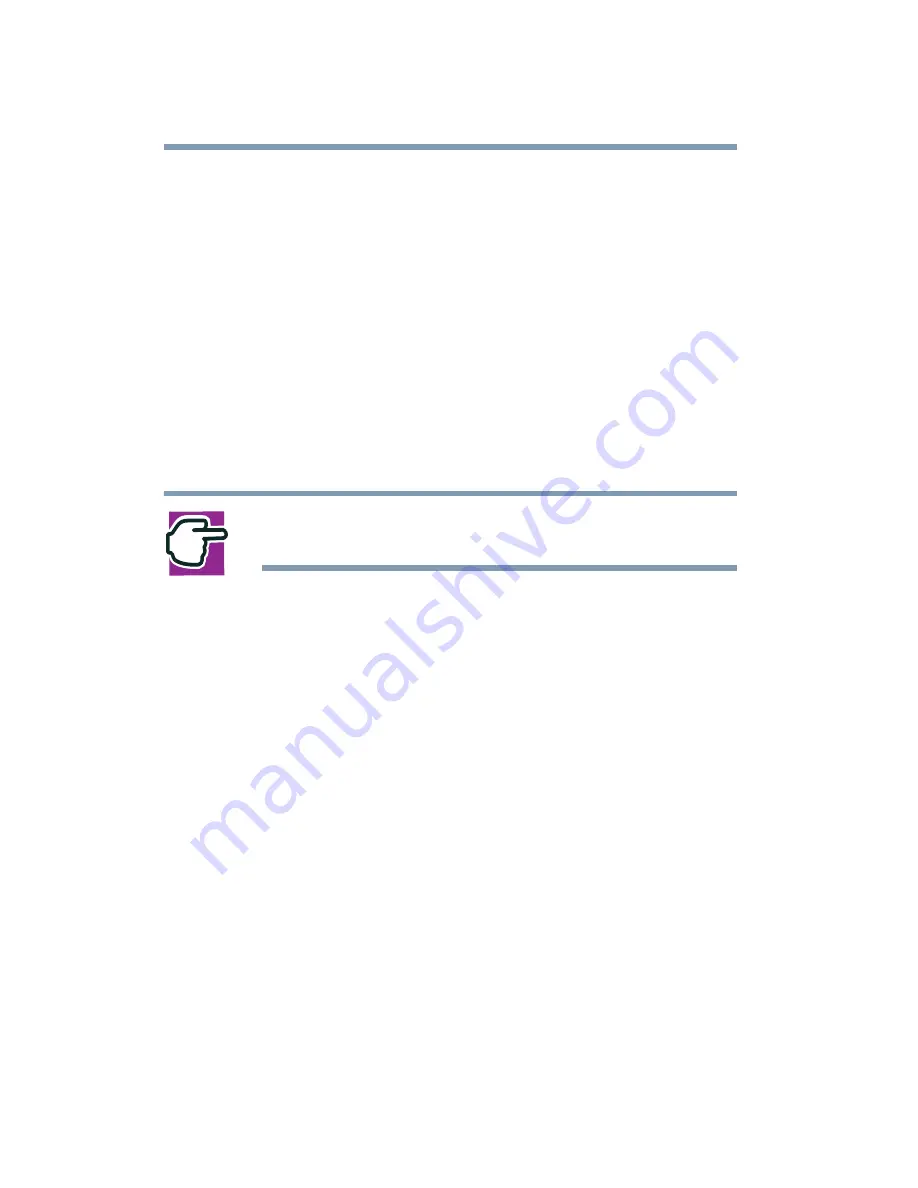
210
If Something Goes Wrong
Resolving a hardware conflict
You are given the option of disabling the device.
6
Click yes or no, whichever is appropriate.
Checking device properties
Device Manager provides a way to view the properties of a device.
Properties include the name of the manufacturer, the type of
device, the drivers installed, and the system resources assigned to
the device.
To check a device’s properties:
1
Click Start, Control Panel, Administrative Tools.
NOTE: The Control Panel window must be set to Classic
View to access the Administrative Tools icon.
2
Click the Computer Management icon.
3
Click the Device Manager button.
4
To view the device(s) installed, double-click the device type.
5
To view the properties, double-click the device.
The operating system displays the Device Properties
dialog box, which provides an array of tabs. They
include:
❖
The General tab, which provides basic information about
the device.
❖
The Resource tab, which lists resources assigned to the
monitor, DVD-ROM, DVD-ROM/CD-RW, diskette disk
drive, and other power-using functions.
❖
The Drivers tab, which displays the drivers being used by
the device.
A Troubleshooting button is also present.
Содержание SpectraLink 6000 System
Страница 14: ...14 Blank Page ...
Страница 54: ...54 Getting Started Turning off the computer Blank Page ...
Страница 114: ...114 Learning the Basics Toshiba s online resources Blank Page ...
Страница 180: ...180 Expansion Options Using an expansion device Blank Page ...
Страница 246: ...246 ...
Страница 248: ...248 Blank Page ...
Страница 266: ...266 Blank Page ...






























