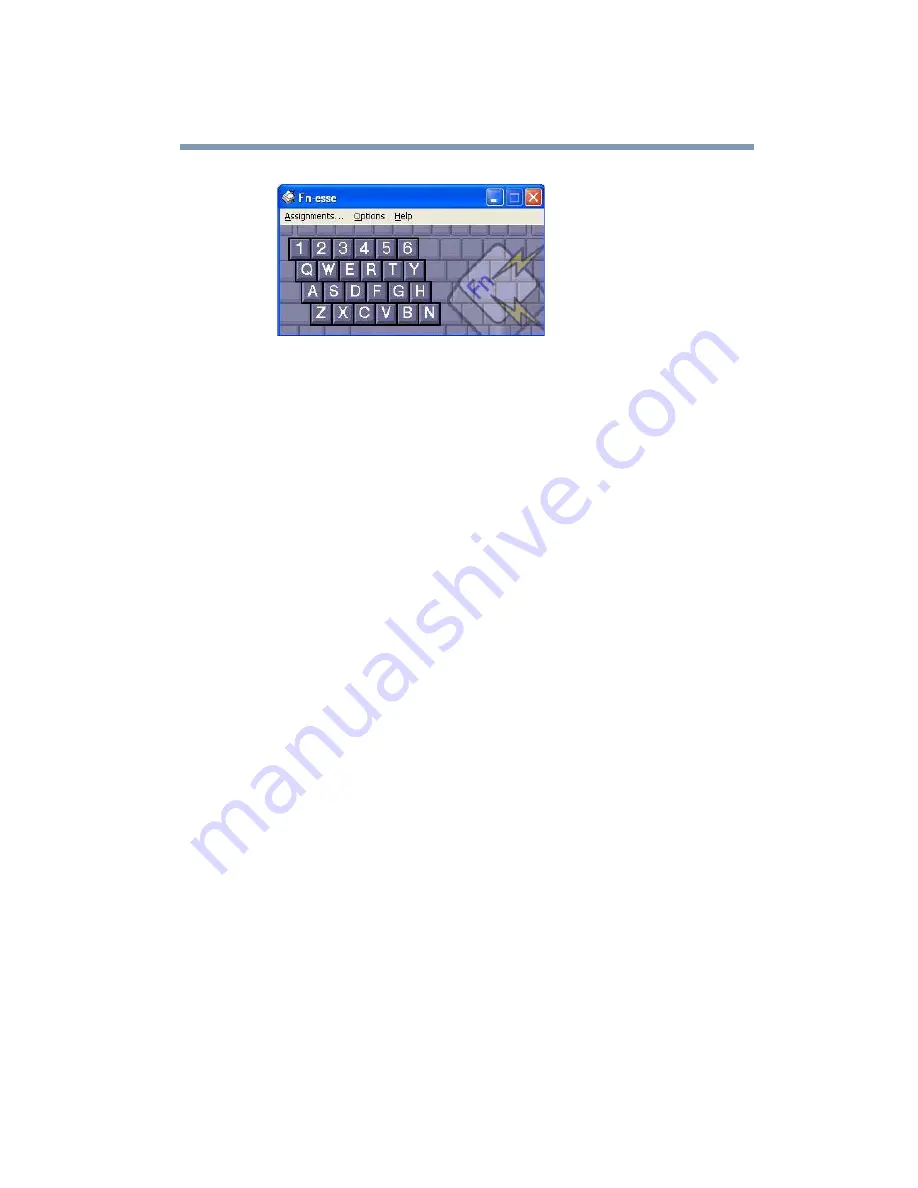
183
Toshiba Utilities
Fn-esse
Sample Fn-esse window
The keys are color-coded as follows:
❖
Available keys are dark gray with white letters
❖
Assigned keys and keys associated with a popup list are
shown on the Fn-esse keyboard in the selected color
❖
Unavailable keys are light gray.
There are two ways to assign a key to open a program or
document:
❖
Using drag-and-drop
❖
Using the keyboard or pointing device
The method most often used is drag-and-drop.
Using drag-and-drop to assign a key
To assign a key to a program or document:
1
Start both Fn-esse and Windows
®
Explorer (or the program
supporting drag-and-drop).
2
Resize the Explorer window so that you can see both the
Fn-esse keyboard and Explorer at the same time.
3
In the Explorer window, highlight the program or document
file you wish to assign to a key.
4
Click and hold the primary button as you drag the highlighted
item from Explorer to the key on the Fn-esse keyboard to
which you want to assign it.
Содержание SpectraLink 6000 System
Страница 14: ...14 Blank Page ...
Страница 54: ...54 Getting Started Turning off the computer Blank Page ...
Страница 114: ...114 Learning the Basics Toshiba s online resources Blank Page ...
Страница 180: ...180 Expansion Options Using an expansion device Blank Page ...
Страница 246: ...246 ...
Страница 248: ...248 Blank Page ...
Страница 266: ...266 Blank Page ...
















































