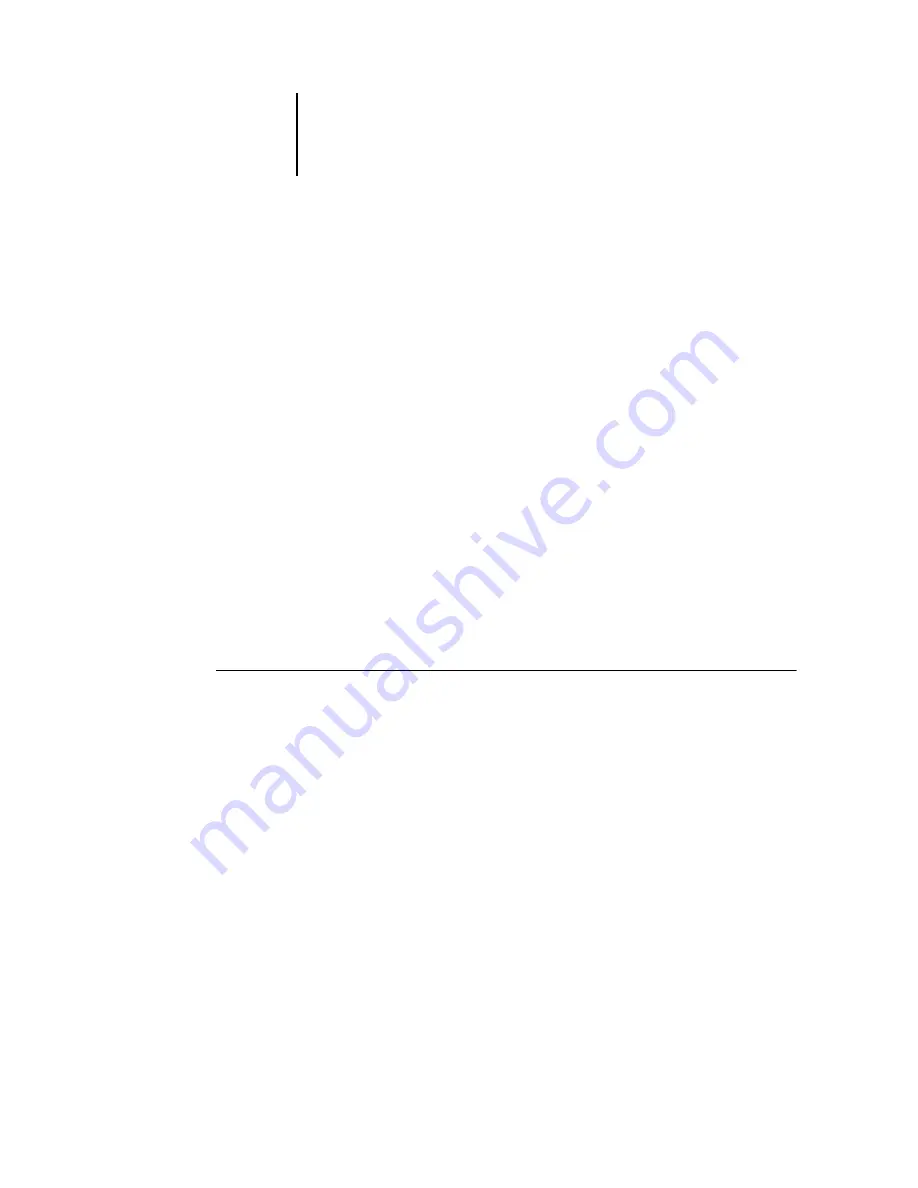
5
5-11
Modifying the layout manually
Modifying the layout manually
Whether you apply a predefined layout or specify custom settings, you can manually
modify the job’s layout by:
• Reordering pages
• Rotating pages
• Setting gutter sizes
To make any of these modifications, you must first select layout mode (see page 4-5).
N
OTE
:
You should specify the Duplex setting before reordering or rotating pages.
Reordering pages in Layout mode
When you impose a job, its pages are automatically arranged in a particular order
according to the specified layout. Each page number in layout view represents the page
from the source document that DocBuilder Pro images in a designated position on the
finished sheet. However, if you want to reorder individual pages manually, you can do
so in the main window. Use the following procedure to assign a different page to a
particular location in the layout.
T
O
REORDER
PAGES
:
1.
Verify that layout mode is currently selected.
2.
Select the location’s current page number, type the new value, and press Enter, or
press Tab to move to the next page in the layout.
You can add a blank cover page by typing 0 (zero) for any page number. Page 0 will be
printed as a blank page if Duplex is set to On. If Duplex is set to Off or Manual,
page 0 will not be printed.
N
OTE
:
When you use the procedure above to reorder pages, the page number which
you type in overwrites the original. For example, if you typed Page 3 in place of Page 5,
you will now have two of Page 3 and none of Page 5. Also, you cannot type in a page
number that does not already exist in your job. For example, if your job has 10 pages,
you cannot type in 12.






























