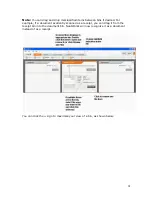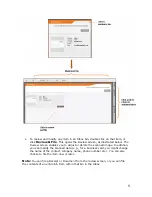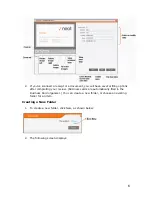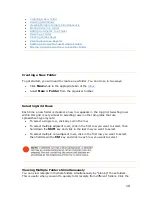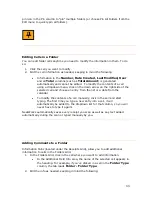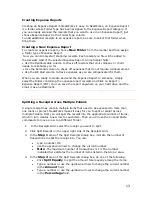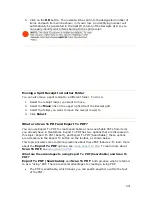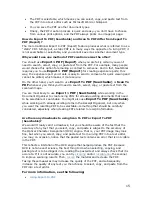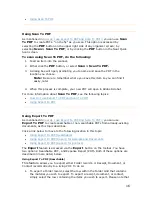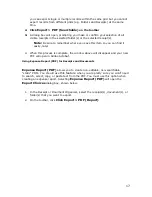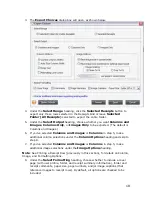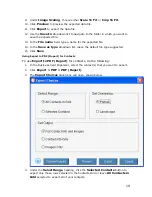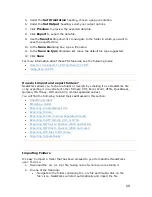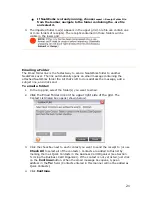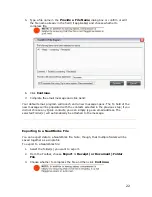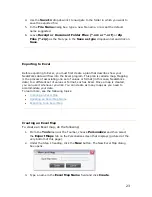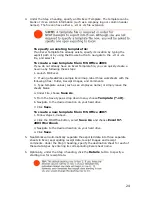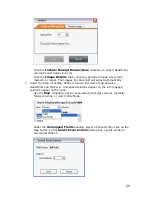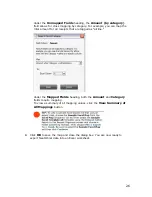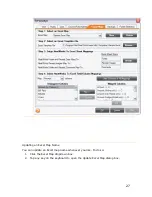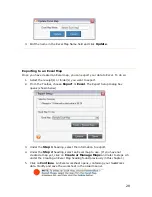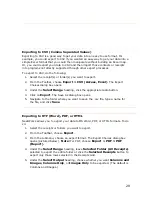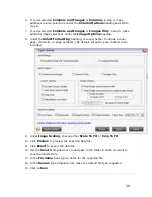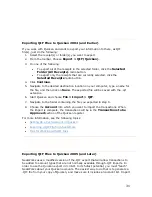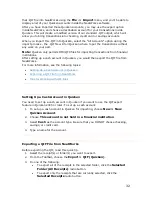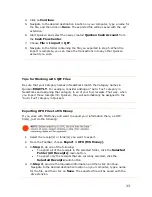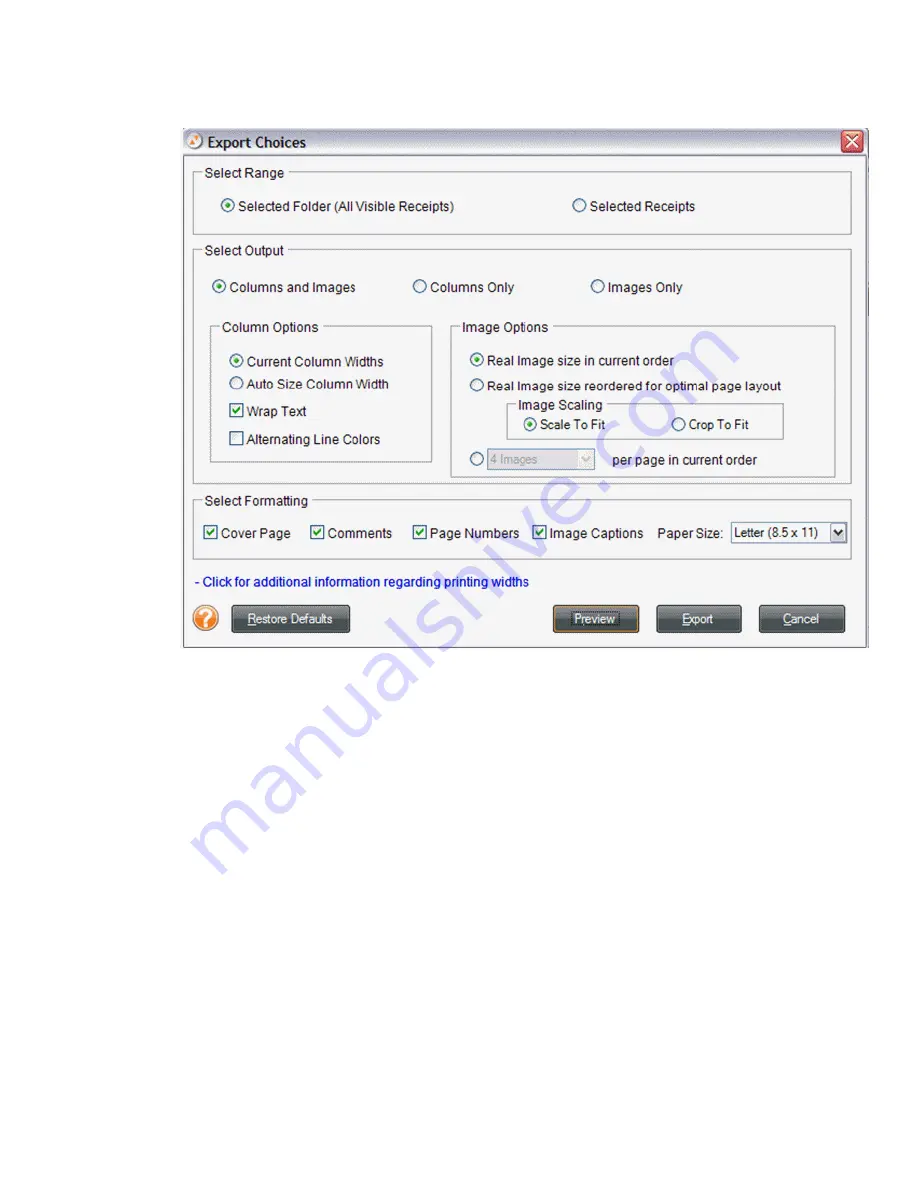
3.
The
Export Choices
dialog box will open, as shown below.
4.
Under the
Select Range
heading, click the
Selected Receipts
button to
export only those rows selected in the Receipts Grid or leave
Selected
Folder (All Receipts)
selected to export the entire folder.
5.
Under the
Select Output
heading, choose whether you want
Columns and
Images
,
Columns Only
, or
Images Only
to be exported. (The default is
Columns and Images.)
6.
If you've selected
Columns and Images
or
Columns
in step 5, make
additional column selections under the
Column Options
heading and skip to
step 8.
7.
If you've selected
Columns and Images
or
Columns
in step 5, make
additional image selections under the
Image Options
heading.
Note
: See Printing a Receipt Row (previously in this section), for details on Column,
Image, and Formatting Options.
8.
Under the
Select Formatting
heading, choose whether to include a cover
page (with user profile, folder, and receipt summary information), folder and
receipt comments, paper size, page numbers, and/or image captions (that
reference images to receipt rows). By default, all options are checked to be
included.
18
Содержание Desktop Scanner NeatDesk
Страница 76: ...hat follows is a comprehensive list of column and field names in the Receipt W Organizer 76...
Страница 77: ...77...
Страница 120: ...What follows is a comprehensive list of column and field names in the Document Organizer 120...
Страница 121: ...121...