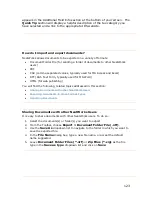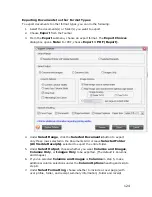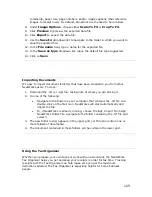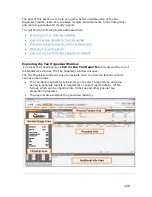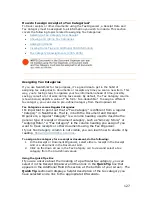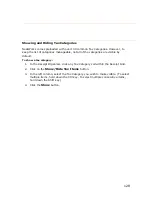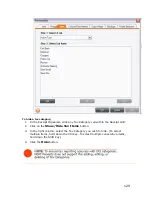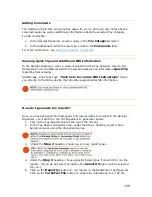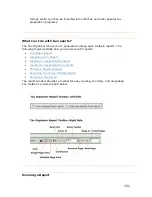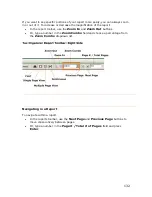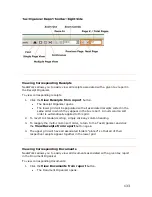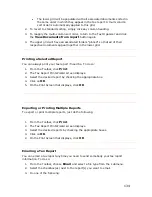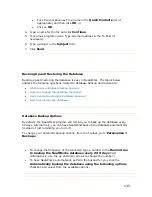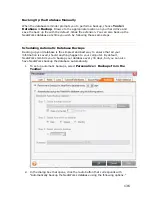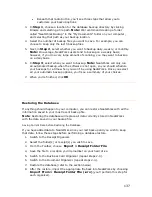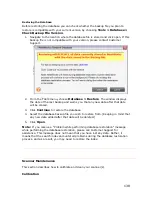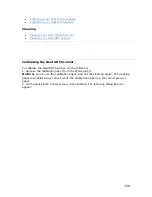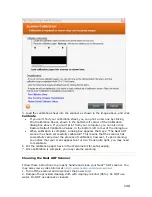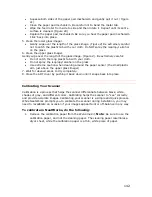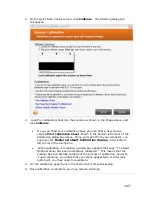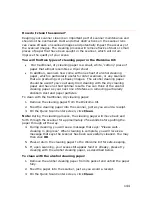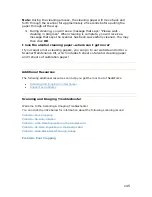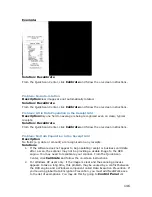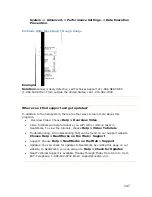137
•
T
Beneath that radio button, you’ll see three steps that allow you to
customize your backup options.
T
3.
T
In
TT
Step 1
TT
, choose a location for the database backup directory by clicking
Browse and selecting a file path.
TT
Note:
TT
We recommend creating a folder
called “NeatWorks Backup” in the “My Documents” folder on your computer,
and selecting that path as your backup location.
T
4.
T
Select the number of backup files you want to save. For example, you can
choose to keep only the last 5 backup files.
T
5.
T
Next, in
TT
Step 2
TT
, select whether you want to backup daily, weekly, or monthly.
TT
Note:
TT
On average, NeatWorks users tend to backup on a weekly basis;
however, if you do a very large amount of scanning, you may want to backup
on a daily basis.
T
6.
T
In
TT
Step 3
TT
, select when you want to backup.
TT
Note:
TT
NeatWorks will only run
an automated backup when the software is not open, so you should schedule
your backups for a time when you won’t be using NeatWorks. Once you select
all your automatic backup options, you’ll see a summary of your choices.
T
7.
T
When you’re finished, click
TT
OK
TT
.
T
T
T
T
Restoring the Database
T
T
If anything should happen to your computer, you can restore NeatWorks with all the
information saved in your most recent backup file.
T
T
Note
TT
: Restoring the database will replace all data currently stored in NeatWorks
with the data saved in your backup file.
T
T
Saving Current Data before Restoring the Database
T
T
If you have added data to NeatWorks since your last backup and you wish to keep
that data, follow these steps before performing a database restore.
T
1.
Switch to the Receipt Organizer.
2.
Select the folder(s) or receipt(s) you wish to save.
3.
From the Toolber, choose
T
Export > Receipt Folder File
T
.
4.
Save the file to a location you'll remember on your hard drive.
5.
Switch to the Business Card Organizer (repeat steps 2-4).
6.
Switch to the Document Organizer (repeat steps 2-4).
7.
Restore the database (refer to the section below).
8.
After the restore, import the appropriate file back into NeatWorks by choosing
T
Import From > Receipt Folder File (.nrx)
TT
T
(you'll perform this step for
each organizer).
Содержание Desktop Scanner NeatDesk
Страница 76: ...hat follows is a comprehensive list of column and field names in the Receipt W Organizer 76...
Страница 77: ...77...
Страница 120: ...What follows is a comprehensive list of column and field names in the Document Organizer 120...
Страница 121: ...121...