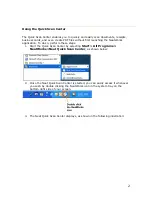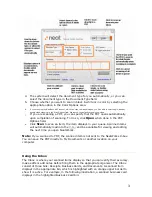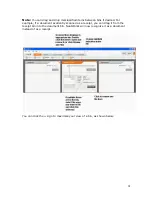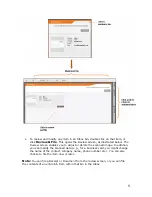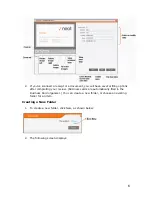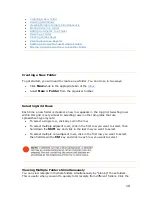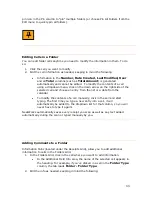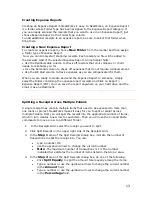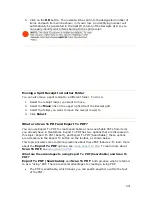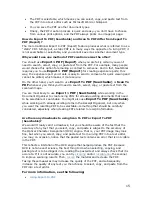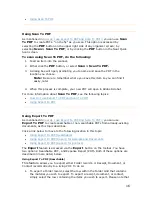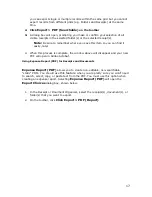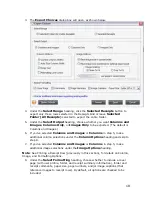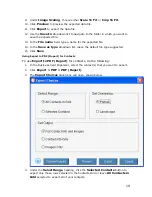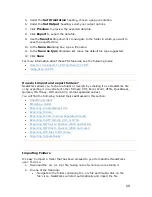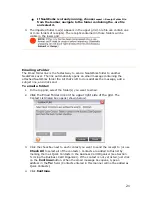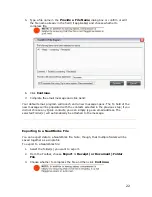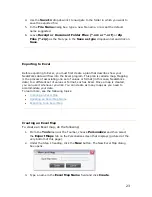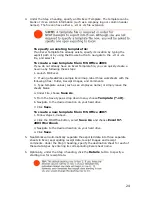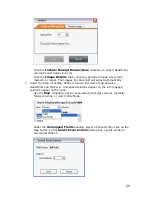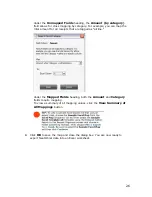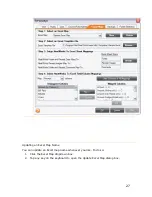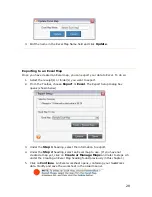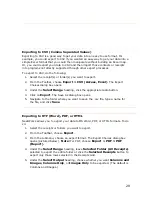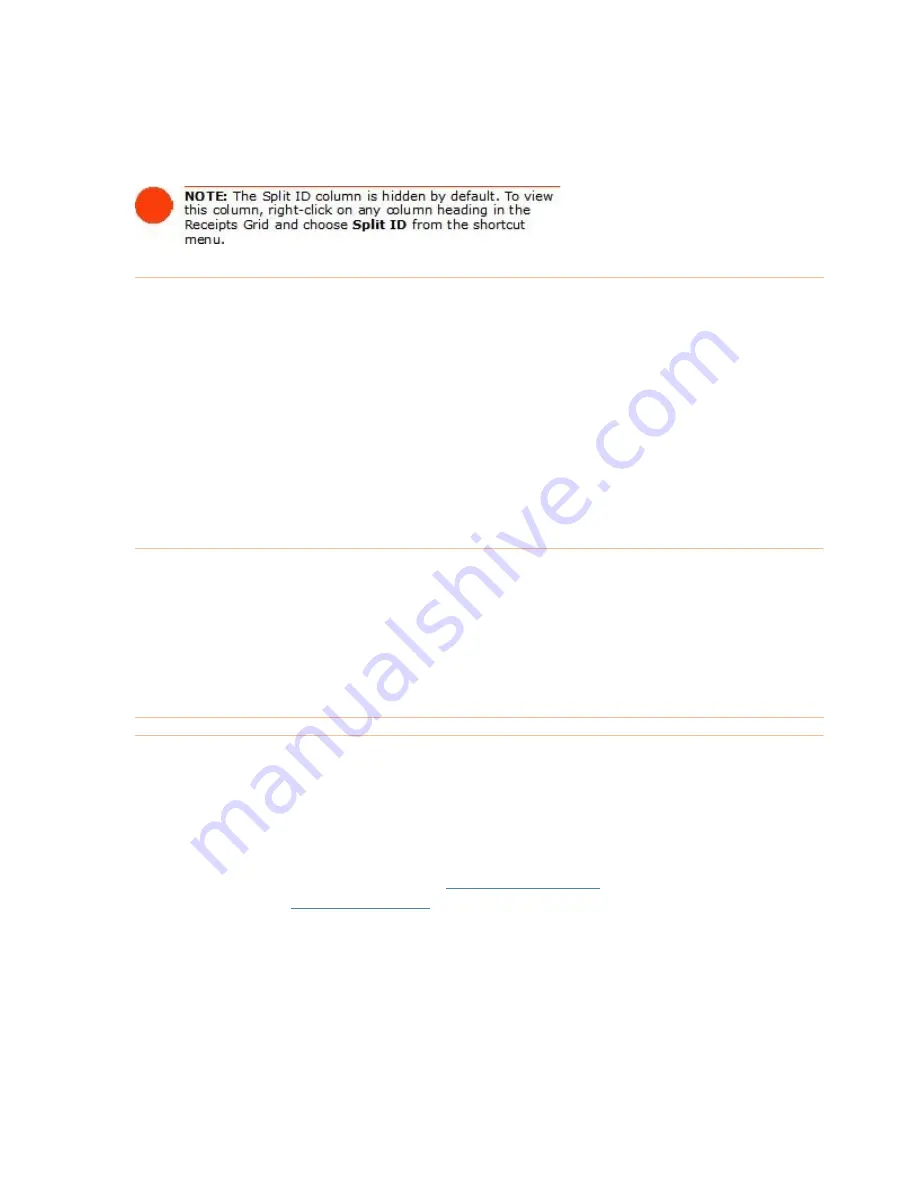
5.
Click on the
OK
button. The receipt will be split into the designated number of
items and each item will be shown in its own row. An identifying number will
automatically be generated in the Split ID column of the Receipts Grid so you
can easily identify which items belong to the split receipt.
Moving a Split Receipt to Another Folder
You can also move a split receipt to a different folder. To do so:
1.
Select the receipt row(s) you want to move.
2.
Select the
Move
link on the upper right side of the Receipt grid.
3.
Select the folder you want to move the receipt row(s) to.
4.
Click
Select
.
What are Scan To PDF and Export To PDF?
You can use Export To PDF to create searchable or non-searchable PDFs from items
you already have in NeatWorks. Export To PDF has two options that are discussed in
this topic: Export To PDF (Report), and Export To PDF (Searchable); these options
are accessed via the Export To button on the toolbar, as shown below.
This topic answers some common questions about these PDF features. To learn more
about the
Export To PDF
options, see
Using Export To PDF
. To learn more about
Scan To PDF
, see
Using Scan to PDF
.
What are the advantages to using Export To PDF (Searchable) and Scan To
PDF?
Export To PDF (Searchable)
and
Scan To PDF
both produce what is referred
to as a "living" PDF. There are several advantages to creating a living PDF:
•
The PDF is searchable, which means you can search anywhere within the text
of the PDF.
14
Содержание Desktop Scanner NeatDesk
Страница 76: ...hat follows is a comprehensive list of column and field names in the Receipt W Organizer 76...
Страница 77: ...77...
Страница 120: ...What follows is a comprehensive list of column and field names in the Document Organizer 120...
Страница 121: ...121...