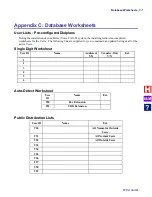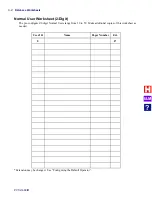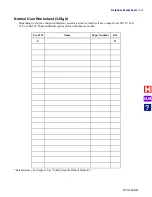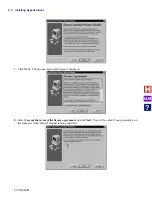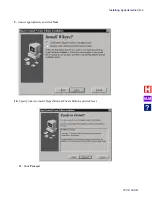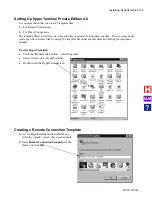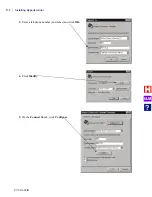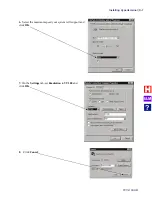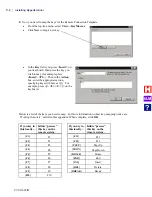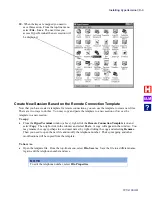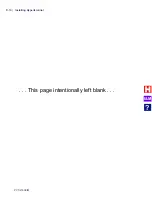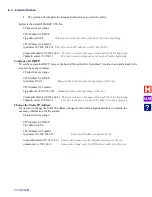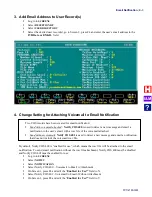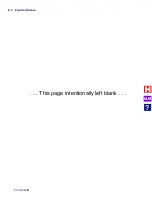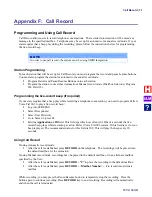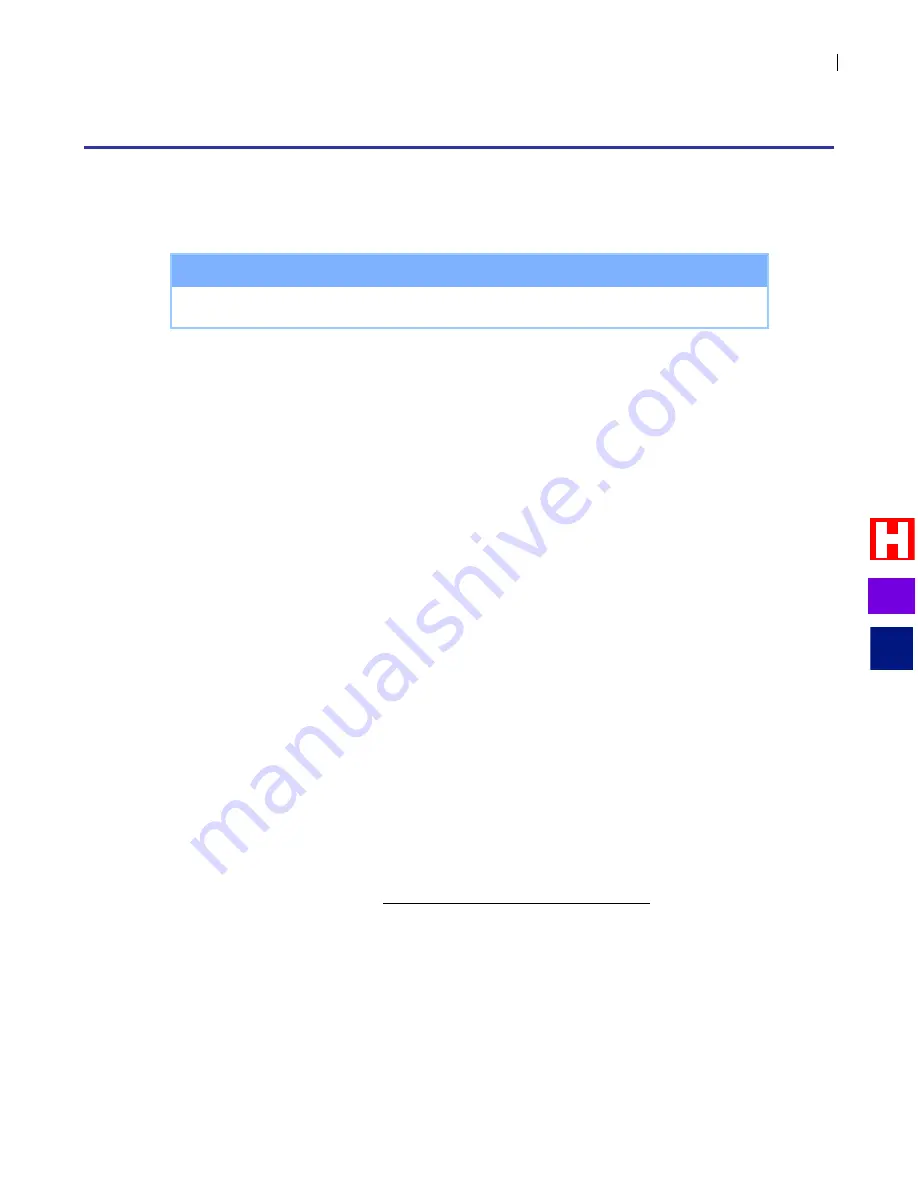
Email Notification
PVTis16S3IM
E
-
1
Appendix E: Set up and Activate Email Notification
The Email Notification feature sends the user an email when he or she receives a new voicemail message.
The email is a text message that contains the Caller ID and urgency of the voicemail. By default, the email
will also contain the actual voicemail attached as a GSM-compressed .wav file. To send the email without
the attachment, see “
4. Change Setting for Attaching Voicemail to Email Notification
”.
N O T E
If you are using a modem or direct connection, you need to be in HELLO mode to use
the editor. (RCS connections do not require HELLO mode.)
1. Run C:\EM-SETUP.BAT and Edit Email.bat file to Activate Full-Time
Network Connection
The em-setup.bat file creates the necessary directories, sets the scheduler jobs for the current date, launches
the editor for Email.bat and socket.cfg, and reboots the system.
At the C: \email> prompt, type
em-setup
The email.bat file is automatically opened in the editor.
After running em-setup, the email.bat file is opened in the editor.
Press
F4
and go to the
vm2em
line. Replace
mail.yoursmtp.com
with the correct SMTP server and
with the address of the sending email box. Be sure to leave the „
–s
‟
and „
–f
‟ in the command line.
Using the example below, only make changes to the
red
portion of the command:
vm2em
-s
mail.yourdomain.com
-f
If you are using sender authentication:
vm2em
-s
mail.yourdomain.com
-f
-a
username
–p
password
If you are not using e-mail notification at this time, you may leave the information as-is.
Ask your email administrator if the SMTP server requires authentication. Plain and Login type
authentication are supported. If your server requires authentication, type the User ID and Password
after the information you entered for [email protected]. If authentication is not required,
leave these blank.
Press
F10
to save the changes, then press
ESC
to exit the editor. The socket.cfg file is then opened.
2. Edit Socket.cfg file
After saving the email.bat file, the socket.cfg is opened in the editor. The socket.cfg file contains the setup
for the TCP/IP parameters. In the
SOCKET.CFG
editor screen, press
F4
to enter edit mode. You will
notice some new information, near the bottom of the screen in the last section. This allows RCS to work for
Remote Maintenance over the network. Do not make any changes to that section.
Follow the appropriate directions below, depending on whether your network uses DHCP or static ip
addresses.
The system is, by default, configured with a static IP address (192.168.254.252) to match the default static
IP address range of the Toshiba CIX/SYSTEM. If you want to configure the system for DHCP or change the
static IP address you will need to make the necessary changes to the SOCKET.CFG file.
Press
[F4]
to enter “EDIT” mode.
Make the desired changes to the SOCKET.CFG file (see the examples below). If no changes are
necessary, proceed to the next step.
Press
[F10]
to save the changes, then press
[ESC]
to exit the editor.
I&M
?
Содержание Perfect Voice Tis 16
Страница 1: ...PVTis16S3IM Revision 1 28 November 2011 Installation Manual I M...
Страница 2: ...I M...
Страница 6: ...ETL LISTED CONFORMS TO UL STD 60950 1 CERTIFIED TO CAN CSA C22 2 NO 60950 1 I M...
Страница 10: ...Installation Reference Guide PVTis16S3IM 4 This page left intentionally blank I M...
Страница 76: ...Remote Diagnostics Administration PVTis16S3IM A 10 This page intentionally left blank I M...
Страница 86: ...Installing Hyperterminal PVTis16S3IM D 4 12 Click Finish I M...
Страница 92: ...Installing Hyperterminal PVTis16S3IM D 10 This page intentionally left blank I M...
Страница 96: ...Email Notification PVTis16S3IM E 4 This page intentionally left blank I M...
Страница 98: ...Call Record PVTis16S3IM F 2 This page intentionally left blank I M...