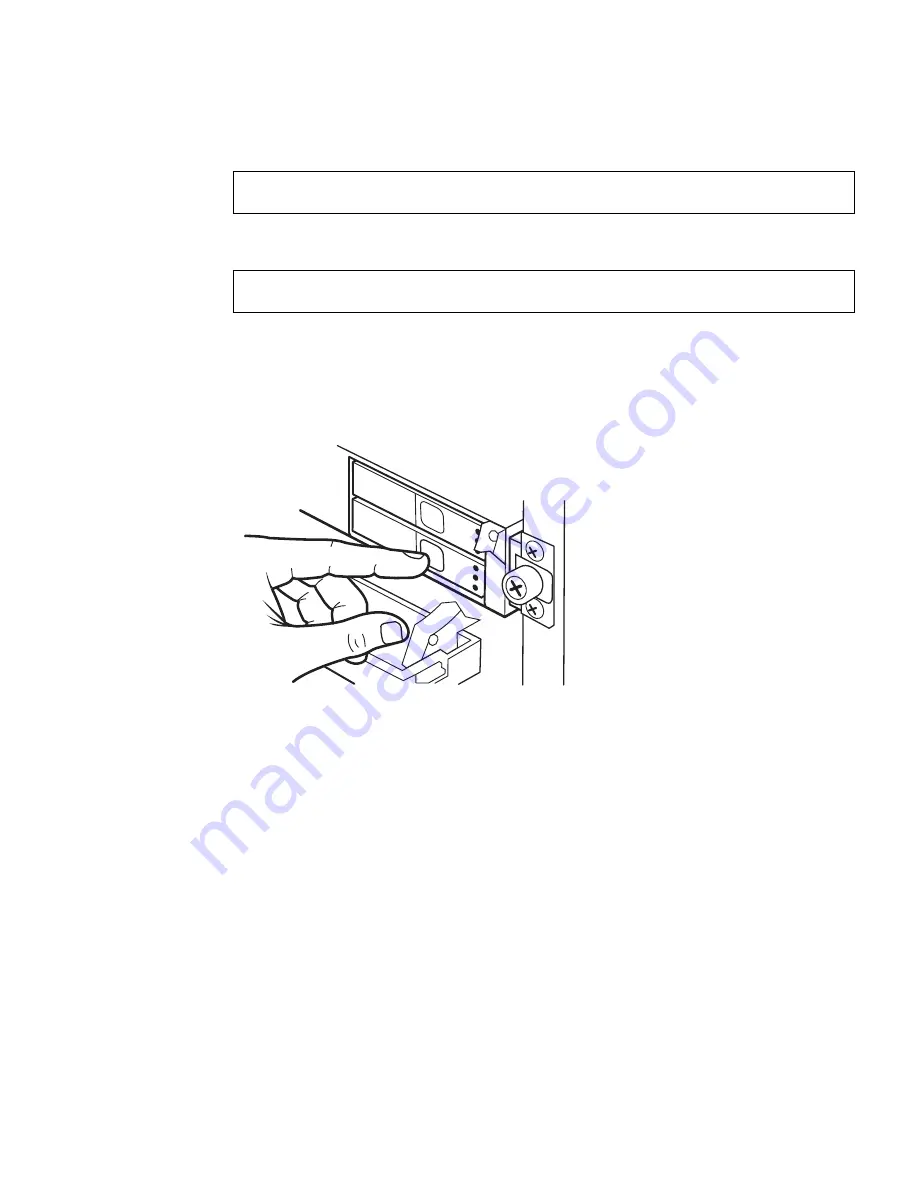
Chapter 2
Storage Components
2-3
■
To remove
HDD0
, type:
■
To remove
HDD1
, type:
Wait for the top LED of the respective hard drive to illuminate.
5. Press the drive button to release the drive latch.
The latch opens. See
FIGURE 2-1
.
FIGURE 2-1
Releasing the Drive Latch
6. Pull firmly on the drive latch to slide the drive out of the drive bay.
See
FIGURE 2-2
.
# cfgadm -c unconfigure c1::dsk/c1t0d0
# cfgadm -c unconfigure c1::dsk/c1t1d0
HDD
0
HDD
1
Содержание Netra 210
Страница 12: ...xii Netra 210 Server Service Manual March 2006...
Страница 28: ...1 12 Netra 210 Server Service Manual March 2006...
Страница 72: ...3 32 Netra 210 Server Service Manual March 2006...
Страница 104: ...5 8 Netra 210 Server Service Manual March 2006...
Страница 108: ...A 4 Netra 210 Server Service Manual March 2006...
Страница 118: ...B 10 Netra 210 Server Service Manual March 2006...
Страница 122: ...Index 4 Netra 210 Server Service Manual March 2006...
















































