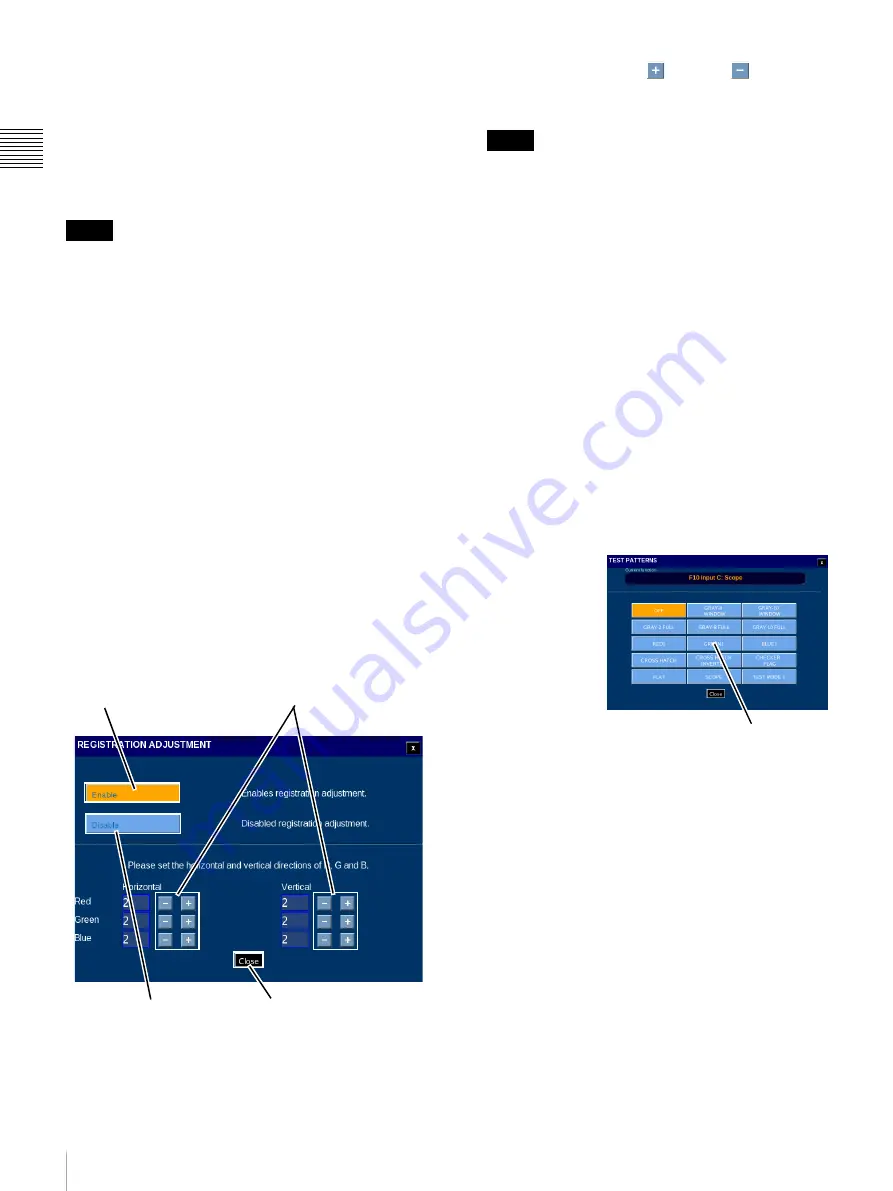
48
Projector
Ch
apt
er 1 U
s
e
r G
u
id
e
Registration Adjustment
Previously, adjustments to the registration positioning
(X/Y Axis) was realized only under the pre-defined
Theater Setup login “trsetup” or by using the SRX
Controller application. This adjustment is also available
under Projector menu and Adjustment submenu via the
Projectionist Terminal. Access to the Adjustment
functions are role restricted.
Registration Adjustments can only be performed in 2D
mode,
Prior to performing Registration Adjustment set the
Projector to ON mode, set Projection Type to 2D and
select a 2D FUNCTION. Allow a minimum of 30 minutes
warm-up to insure that the imaging devices have reach
their operating temperature. Also, prior to verify that focus
is optimized. Recall the correct lens focus by selecting an
appropriate FUNCTION or re-adjust using FUNCTION
SETUP (Role restricted).
To perform Registration Adjustment, tap
Registration
on
the ADJUSTMENT pane. The Registration Adjustment
screen appears.
Adjustments made during the Registration Adjust process
are applied immediately to the projector. You must be able
to view the auditorium screen in detail as picture
movement is in pixel increments.
1
To begin the Registration Adjustment process, tap
Enable
.
The Registration Adjustment Horizontal and Vertical
controls become available.
Registration adjustment range is from +2pixels to -
2 pixels with an increment of adjustment of +/-1 pixel.
Tap the appropriate
Plus
or
Minus
button to
align the Red, Green and Blue images as observed on
the auditorium screen.
Insure that Lens Focus is optimized prior to starting
the registration process. In some cases it may be
beneficial to use a white sheet of paper placed flat
against the screen so you can see the black/white
transition to verify lens focus (use crosshatch pattern)
and also to make it easier to see registration errors.
2
Other Test Patterns may be used during the
Registration Adjustment process.
Since the adjustments made are set immediately tin the
projector you can exit the Registration Adjustment
pane to change the Test Pattern as needed. To select a
different Test Pattern, tap
Close
and
you are prompted if
you wish to leave Registration Enabled, tap
YES
.
Tap
Test
Patterns
, select the new
Test Pattern
and then tap
Close
. The ADJUSTMENT pane reappears.
3
Tap
Registration
and continue with the adjustment
process.
Test Pattern (Change)
To select a test
pattern image
from the
ALIGNMENT
pane, tap
Test
Pattern
. The
TEST
PATTERN
popup appears.
The CHECKER
FLAG Pattern is
normally used
for registration
adjustment. However, the CROSSHATCH or
INVERT CROSSHATCH Pattern may also be useful
when reviewing the final settings.
Normally, the CHECKER FLAG Pattern will be used for
Registration Adjustment.
Note
Tap to Close
Tap to Enable
Tap +/- to set Horizontal or
Vertical position of Image.
Tap Disable before
Closing
Note
Tap Desired Pattern
to Select






























