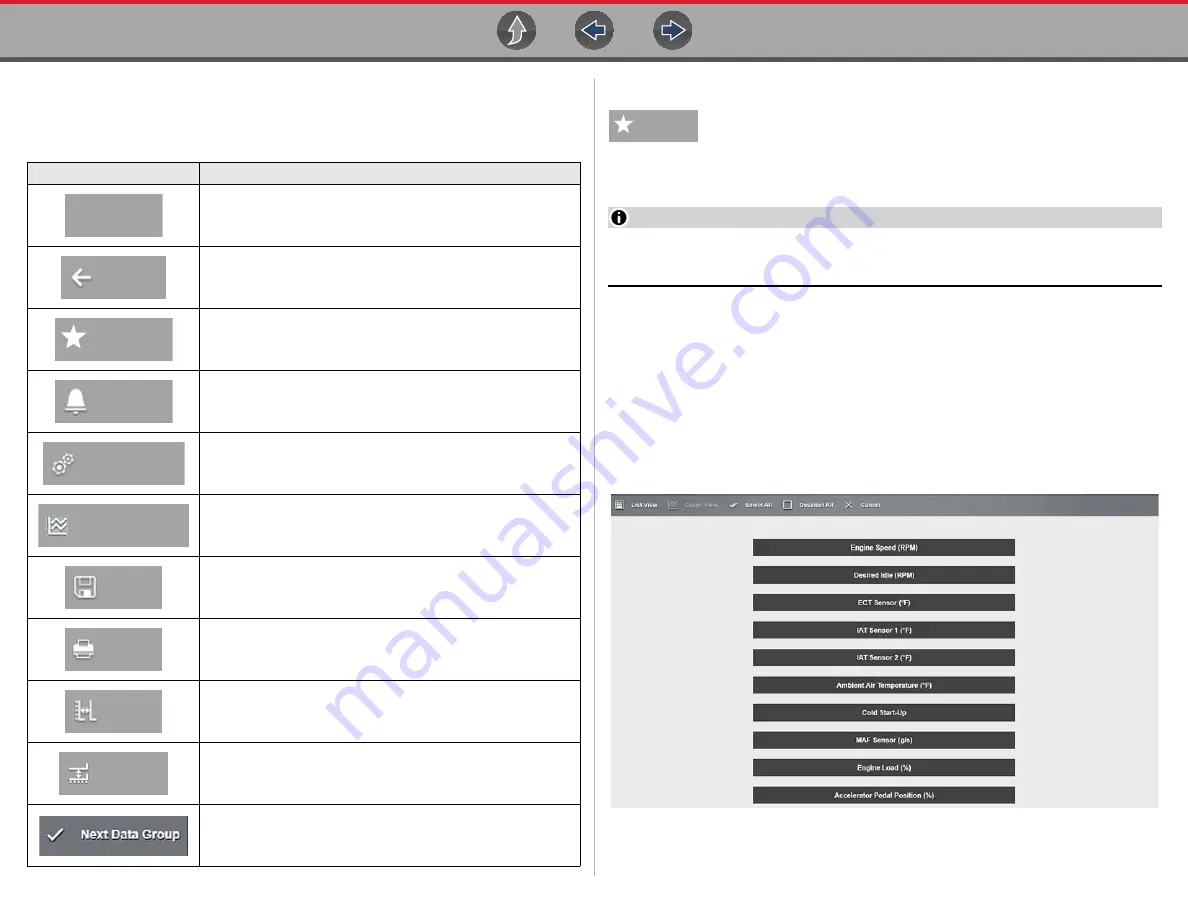
Scanner
Data (Viewing PIDs)
61
Data Toolbar
The Data toolbar contains a number of icons that allow you to configure the
displayed data and to exit:
Custom
Custom
is used to set which PIDs are displayed. Minimizing the
number of PIDs displayed allows you to focus on specific data and
may increase the data transmission rate from the vehicle. You can add or remove
most parameters from the list.
NOTE
Limiting the number of parameters that display allows for a faster refresh rate
of the data.
z
To create a custom data list:
1.
Select
Custom
on the Scanner Toolbar.
The parameter selection dialog box with all of the parameters selected opens
(
).
2.
Select the
Deselect All
icon to clear the highlights from the screen.
3.
Create a custom data list by selecting the parameters to be included.
Highlighting indicates a parameter that displays, parameters that are not
highlighted do not display.
Figure 5-41
Custom configuration (Select All shown)
Icon
Description
Closes the current test and returns to the menu.
Returns to the previously viewed screen.
Configure which parameters are displayed on the screen.
See
.
Set alarms for two-state PIDs. See
Allows you to adjust the display characteristics for all of the
data screens. See
.
Allows you to simultaneously view up to 16 data graphs.
See
.
Saves a copy of the current frame of data that can be viewed
using Data Manager. See
.
Opens a standard Windows Print dialog box for saving a print
copy of the current frame of data. See
Hide, or display, the scale values (left side of the graph).
See
Hide, or display, the sweep values (base of the graph).
See
.
Display the next data group in the Data Menu.
Exit
X
Back
Custom
Alarms
Properties
Graph View
Save
Scale
Sweep
Custom
Содержание Zeus
Страница 1: ...User Manual ZEEMS342A Rev F TM Start BC ...






























