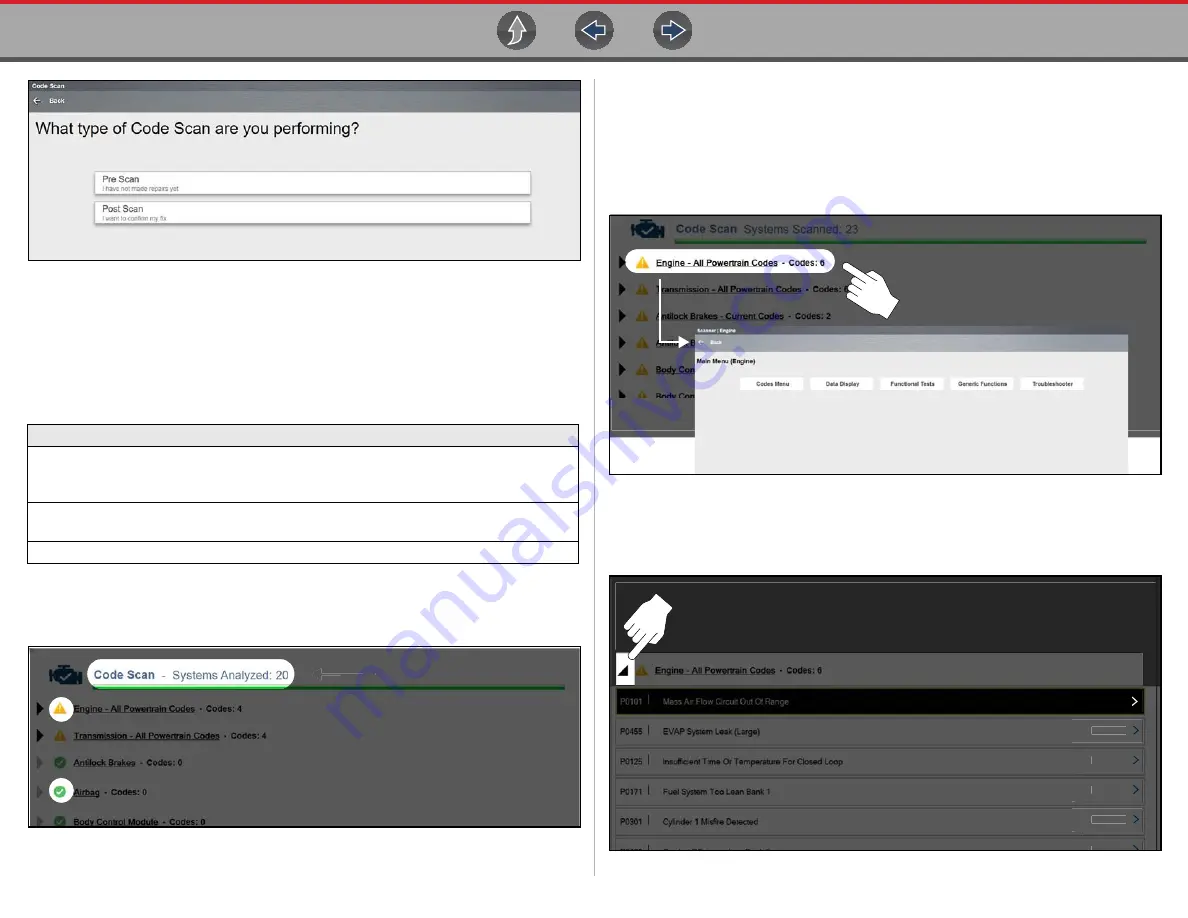
Scanner
Code Scan (with Vehicle System Report)
53
Figure 5-18
After selecting the report type, the Code Scan results screen (
) opens
and an active scan of the vehicle control modules starts.
When initially opened, a progress bar is shown at the top indicating the active
scanning progress. Once completed, code results are displayed by system.
The following Code Scan toolbar options are used:
The following results are displayed progressively as the modules are scanned:
•
The total number of systems (modules) detected
.
Figure 5-19
Code Scan (scanned system total and status icons)
Quick reference indicators are used to show system code status (
-
Green icon “
a
” mark
- No Codes
-
Yellow Triangle icon “!” mark
- Codes are present
•
Systems Code list with totals -
A categorized system list with code totals is
displayed in the order they are scanned. To view the main menu for a system in
the list, select the system title (
Figure 5-20
System title (opens System Main Menu)
Select the
expand/collapse
icon (
) on the left side of a system category
title to expand or collapse a system list.
Figure 5-21
Expand/Collapse Icon (expanded view)
Toolbar Function
Save
- Saves the Vehicle System Report as a PDF, see
. Save also attaches the report to the current vehicle record (viewable
using the Attachments icon from the vehicle record toolbar).
- Allows you to print the Vehicle System Report, see
Refresh
- Refreshes the code scan data (restarts the code scan)
Diagnose
Diagnose
Diagnose
Diagnose
Diagnose
Diagnose
Diagnose
Diagnose
Diagnose
Diagnose
Diagnose
Содержание Zeus
Страница 1: ...User Manual ZEEMS342A Rev F TM Start BC ...






























