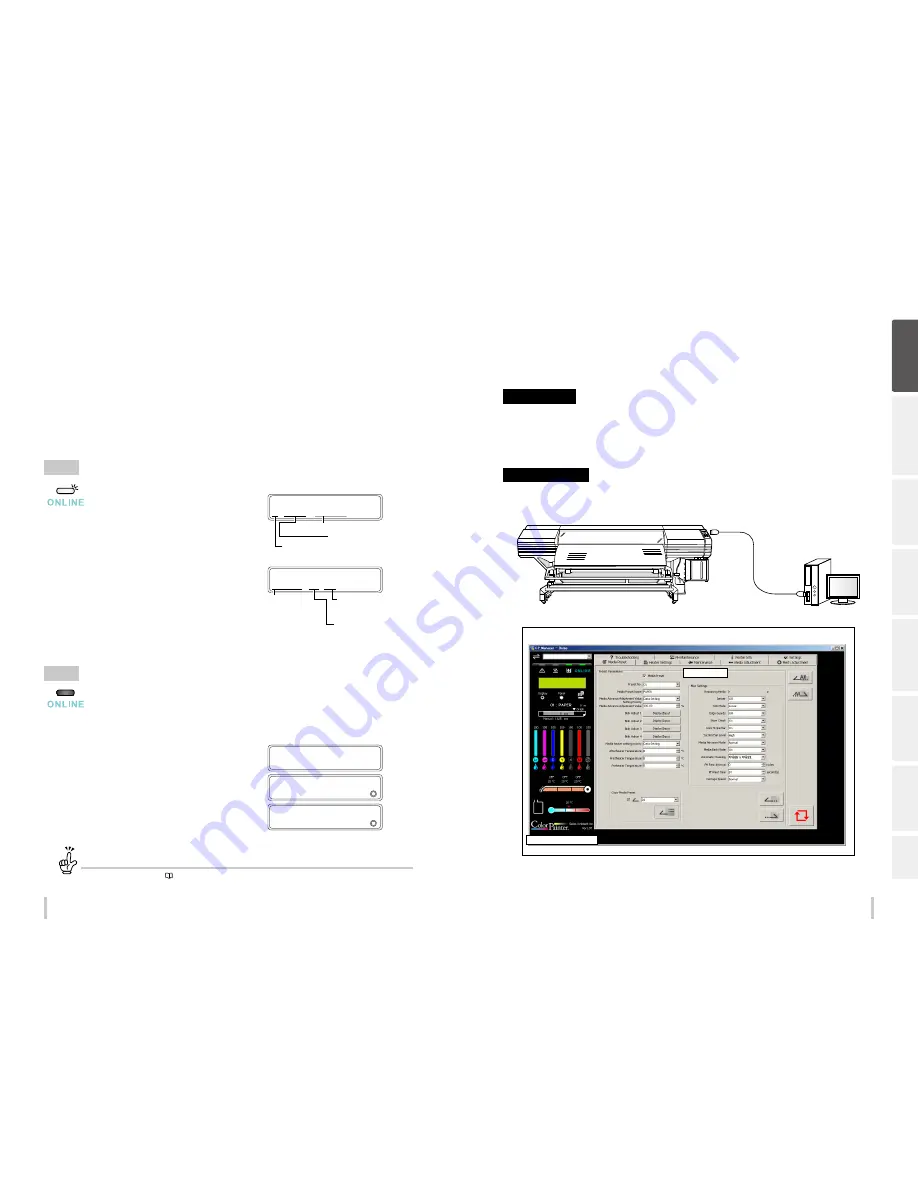
32
33
Before printing
Before printing
Online and offline
The printer operates in both online and offline states.
When the printer is in online:
- The printer prints the data sent from the computer’s Raster Image Process (RIP) software.
When the printer is in offline:
- The menu is operated with the operation panel keys.
The Online key switches between online and offline states.
When the MENU, ADJUST, MAINTENANCE, NOZZLE PRINT, or PH.RECOVERY key is pressed in online state, the
printer switched to offline to make menu operations possible.
Online
When the online LED is on, the printer is online.
Media of 1626 mm (64 inches) in width
Media name: PAPER
The number of the selected media: 01
PRINTER READY
01: PAPER / 1626mm
Online state (idle mode) display
When the online LED blinks, the printer is printing.
Print direction
BI: Bidirectional
UNI: Unidirectional
Density
ND: Normal density
HD: High density
Print mode
DRAFT
FAST PRODUCTION
PRODUCTION
STANDARD
QUALITY
HIGH QUALITY
MAX QUALITY
PRINTING
NORMAL ND BI
Online state (print mode) display
Offline
When the online LED is off, the printer is offline.
The message displayed on the panel when the printer switches to offline differs depending on the key that has been pressed.
When the ONLINE key is pressed:
OFFLINE
When the ADJUST key is pressed:
ADJUST
2
MEDIA ADVANCE
When the PH.RECOVERY key is pressed:
PH RECOVERY
2
NORMAL
When an operator call error is displayed...
When an operator call error (
page 173
) is displayed, the printer may not operate even if the CANCEL key is pressed.
CP_Manager
The Printer supports the CP_Manager software which provides a general view of the printer status. The following
operations can be performed with CP_Manager™.
Panel operations
- Display the printer status
- Create media preset, input adjustment values
- Execute nozzle print, adjustment patterns print
- Maintenance time notice, maintenance operation
Additional functions
- Display operation guidance
- Display the instruction manual (PDF)
Printer
Computer
USB interface
Printer status display
Media preset
CP_Manager display example
Install CP_Manager™ using the CD-ROM supplied with the printer.
Be
fo
re
p
rin
tin
g
Lo
adi
ng
the
m
edi
a
A
dj
us
tm
ent
M
ai
nt
enan
ce
A
dv
an
ce
d
op
er
ati
on
s
Trou
ble
sh
oo
tin
g
M
enu
tr
ee
Ap
pe
nd
ix
Содержание IP-6620
Страница 112: ...222 ...
















































