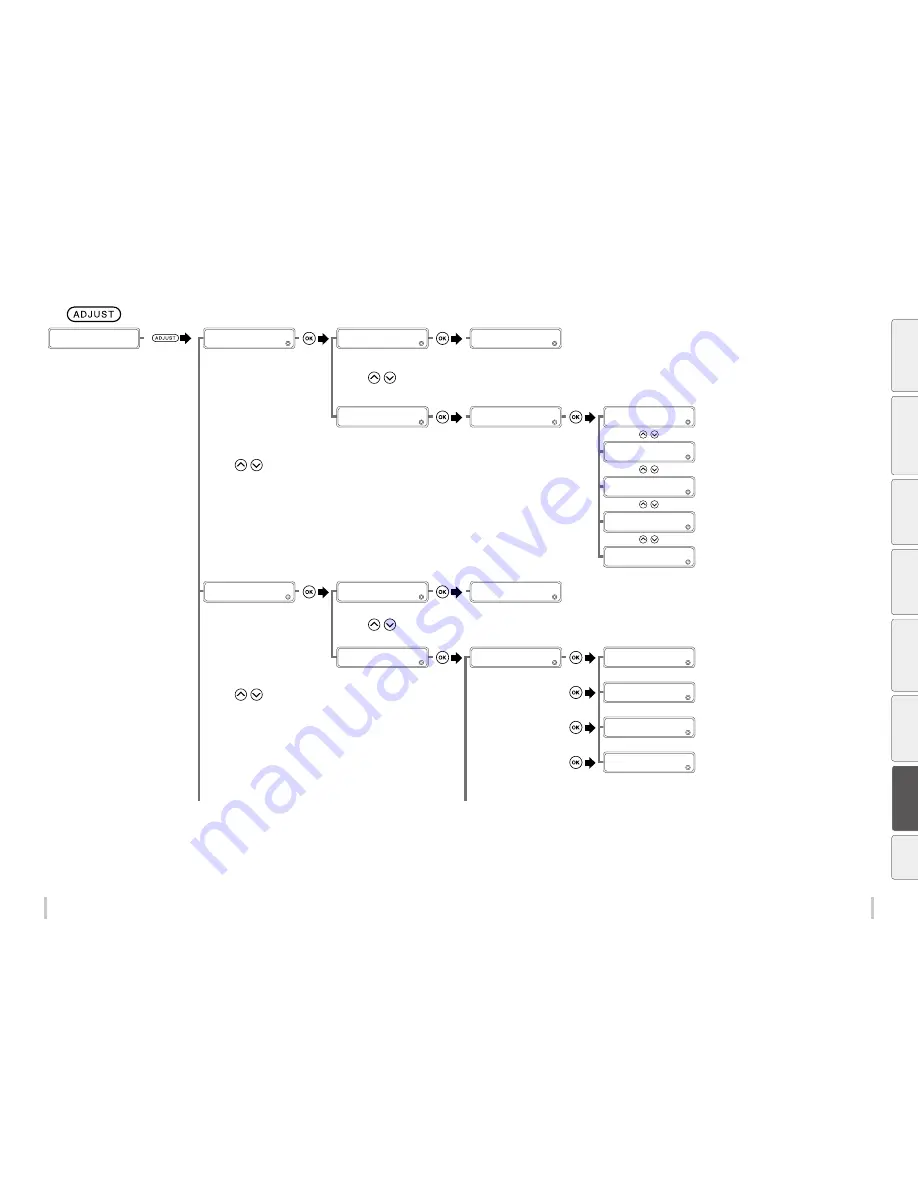
208
209
Menu tree
Menu tree
J
K
Be
fo
re
p
rin
tin
g
Lo
adi
ng
the
m
edi
a
A
dj
us
tm
ent
M
ai
nt
enan
ce
A
dv
an
ce
d
op
er
ati
on
s
Trou
ble
sh
oo
tin
g
M
enu
tr
ee
Ap
pe
nd
ix
PRINTER READY
01: PAPER / 1626mm
ADJUST
2
MEDIA ADVANCE
>MEDIA ADVANCE
2
MEDIA ADVANCE AUTO
>>MEDIA ADVANCE AUTO
2
YYYYYYYYY
YYYYYYYYY: Print mode
DRAFT
FAST PRODUCTION
PRODUCTION
STANDARD
QUALITY
HIGH QUALITY
MAX QUALITY
>MEDIA ADVANCE
2
MEDIA ADV MANUAL
>>MEDIA ADV MANUAL
2
YYYYYYYYY
>>>YYYYYYYYY
2
1 PATTERN
YYYYYYYYY: Print mode
DRAFT
FAST PRODUCTION
PRODUCTION
STANDARD
QUALITY
HIGH QUALITY
MAX QUALITY
>>>YYYYYYYYY
2
3 PATTERNS
>>>YYYYYYYYY
2
FEED MEDIA
>>>YYYYYYYYY
2
BACK FEED MEDIA
>>> MEDIA ADV VALUE
2
ZXXX. X
g
YYY. Y %
Z: Registration mark (A registration mark * is displayed if the media preset is registered)
XXX. X: Current adjustment value
YYY. Y: Adjustment value after change
ADJUST
2
BIDIR POSITION
>BIDIR POSITION
2
MEDIA ADVANCE AUTO
>>MEDIA ADVANCE AUTO
2
YYYYYYYYY
YYYYYYYYY: Bidirectional adjustment pattern
ALL
BIDIRECTION1
BIDIRECTION2
BIDIRECTION3
BIDIRECTION4
>BIDIR POSITION
2
MEDIA ADV MANUAL
>>MEDIA ADV MANUAL
2
1: DRA,FAST PR,PRO
>>>1: DRA,FAST PR,PRO
2
EXECUTE
>>>1: DRA,FAST PR,PRO
2
FEED MEDIA
>>>1: DRA,FAST PR,PRO
2
BACK FEED
>>>1: DRA,FAST PR,PRO
2
CC_P: ± XX
CC: Print head color
P: Head left or right
XX: Current adjustment value
Содержание IP-6620
Страница 112: ...222 ...








































