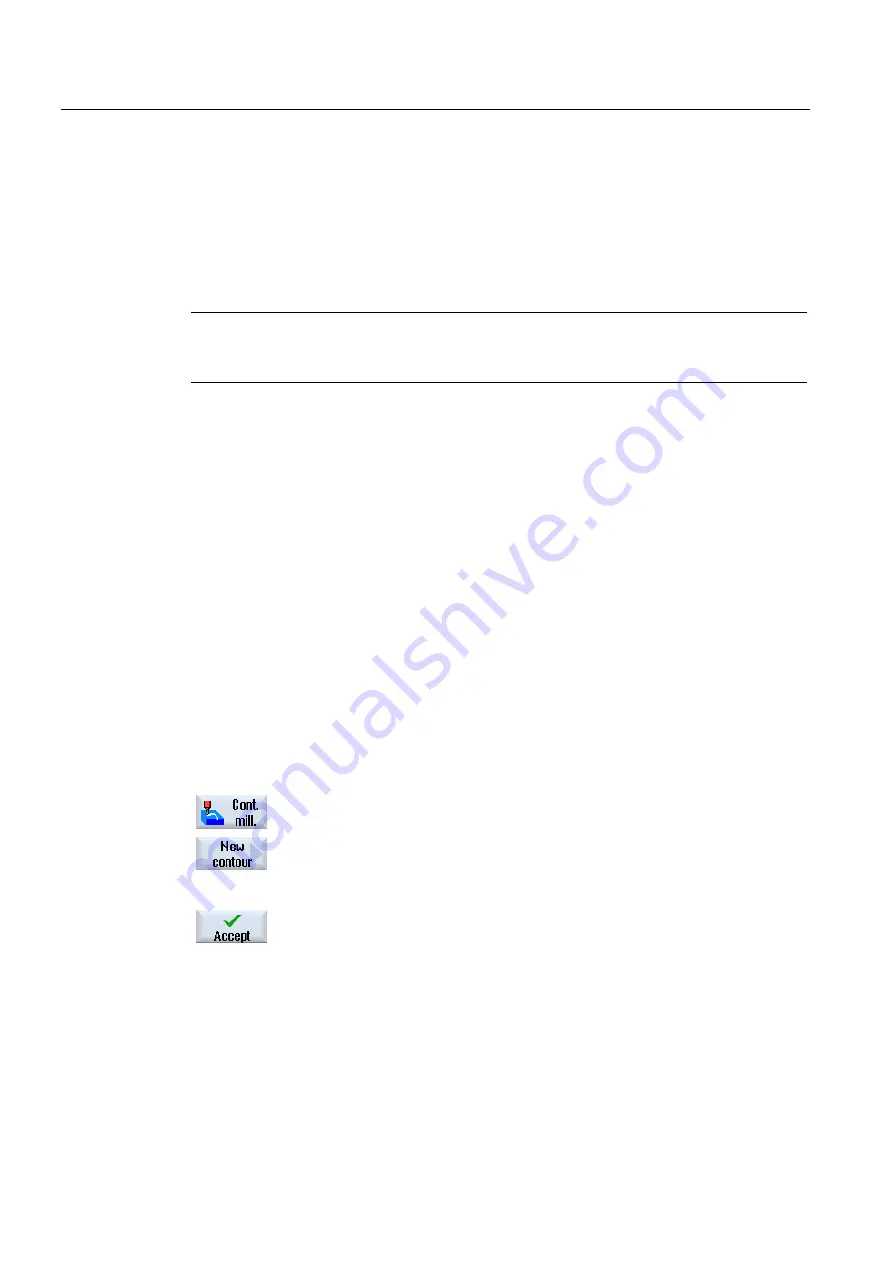
Programming technological functions (cycles)
8.3 Contour milling
Milling
330
Operating Manual, 03/2010, 6FC5398-7CP20-1BA0
8.3.3
Creating a new contour
Function
For each contour that you want to mill, you must create a new contour.
The contours are stored at the end of the program.
Note
When programming in the G code, it must be ensured that the contours are located after the
end of program identifier!
The first step in creating a contour is to specify a starting point. Enter the contour element.
The contour processor then automatically defines the end of the contour.
If you alter the tool axis, the cycle will automatically adjust the associated starting point axes.
You can enter any additional commands (up to 40 characters) in G code format for the
starting point.
Additional commands
You can program feedrates and M commands, for example, using additional G code
commands. You can enter the additional commands (max. 40 characters) in the extended
parameter screens ("All parameters" softkey). However, make sure that the additional
commands do not collide with the generated G code of the contour. Therefore, do not use
any G code commands of group 1 (G0, G1, G2, G3), no coordinates in the plane and no G
code commands that have to be programmed in a separate block.
Procedure
1.
The part program or ShopMill program to be processed has been
created and you are in the editor.
2.
Press the "Contour milling" and "New contour" softkeys.
The "New Contour" input window opens.
3.
Enter a contour name.
4.
Press the "Accept" softkey.
The input screen for the starting point of the contour appears. You can
enter Cartesian or polar coordinates.
Содержание SINUMERIK 840D
Страница 6: ...Preface Milling 6 Operating Manual 03 2010 6FC5398 7CP20 1BA0 ...
Страница 50: ...Introduction 1 4 User interface Milling 50 Operating Manual 03 2010 6FC5398 7CP20 1BA0 ...
Страница 134: ...Execution in manual mode 3 7 Default settings for manual mode Milling 134 Operating Manual 03 2010 6FC5398 7CP20 1BA0 ...
Страница 172: ...Machining the workpiece 4 13 Setting for automatic mode Milling 172 Operating Manual 03 2010 6FC5398 7CP20 1BA0 ...
Страница 194: ...Simulating machining 5 9 Displaying simulation alarms Milling 194 Operating Manual 03 2010 6FC5398 7CP20 1BA0 ...
Страница 207: ...Creating G code program 6 8 Selection of the cycles via softkey Milling Operating Manual 03 2010 6FC5398 7CP20 1BA0 207 ...
Страница 208: ...Creating G code program 6 8 Selection of the cycles via softkey Milling 208 Operating Manual 03 2010 6FC5398 7CP20 1BA0 ...
Страница 209: ...Creating G code program 6 8 Selection of the cycles via softkey Milling Operating Manual 03 2010 6FC5398 7CP20 1BA0 209 ...
Страница 216: ...Creating G code program 6 10 Measuring cycle support Milling 216 Operating Manual 03 2010 6FC5398 7CP20 1BA0 ...
Страница 264: ...Creating a ShopMill program 7 17 Example standard machining Milling 264 Operating Manual 03 2010 6FC5398 7CP20 1BA0 ...
Страница 440: ...Multi channel view 9 3 Setting the multi channel view Milling 440 Operating Manual 03 2010 6FC5398 7CP20 1BA0 ...
Страница 460: ...Teaching in a program 11 7 Deleting a block Milling 460 Operating Manual 03 2010 6FC5398 7CP20 1BA0 ...
Страница 600: ...Appendix A 2 Overview Milling 600 Operating Manual 03 2010 6FC5398 7CP20 1BA0 ...
Страница 610: ...Index Milling 610 Operating Manual 03 2010 6FC5398 7CP20 1BA0 ...






























