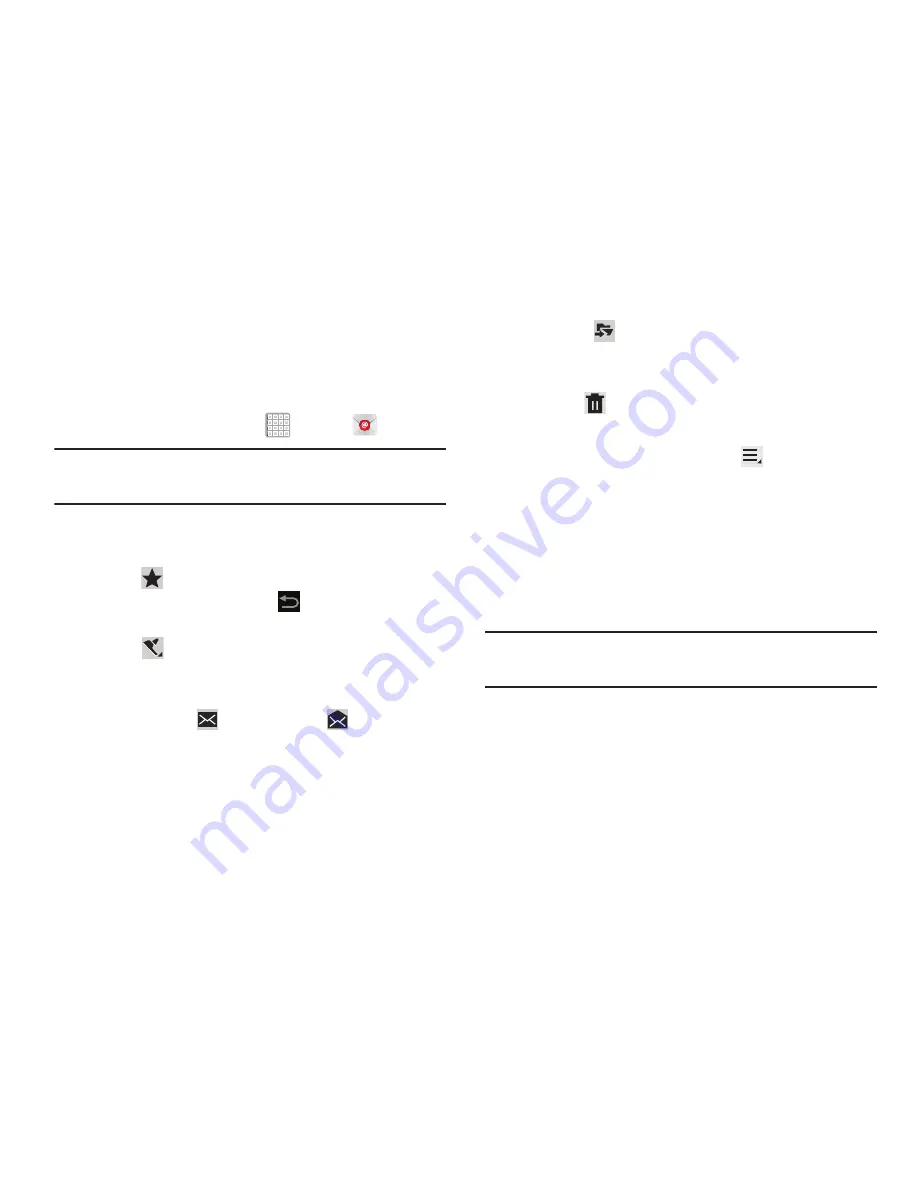
84
Managing Your Email Conversations
In addition to managing your Email account, there are
options for changing the status of one or more Email
conversations in an account.
1.
From a Home screen, tap
Apps
➔
.
Note:
Some of these options are dependant on the email
account type and might not appear.
2.
Tap the box to the left of one or more conversations
and then choose one of the following options:
• Star
: mark the conversations with a gold star and list
them in the Starred folder. Tap
to make the changes.
– or –
Flag
:
Tap
Clear
to clear all flags and check marks, tap
Complete
to mark all conversations with a blue check mark, or tap
Set
to set all flags. Set flags are gold.
• Mark as Read
/
Mark as Unread
: Mark the
conversations as read or unread. Once a conversation is
marked as read, it has a gray background.
• Move to
:
Relocate the conversations to another folder in
the current email account or in a folder within another email
account.
• Delete
: Delete the conversations.
– or –
From the main email screen, tap
Menu
for these
options:
• Sort by
: Choose a method for listing your email conversations.
• View mode
: Choose how to view your email conversations.
Choices are: Standard view and Conversations view.
• Create folder
: Create a new main folder or tap an existing
folder to create a sub-folder.
Note:
The create folder option is not available for all email
accounts.
• Delete all
: Delete all items for this email account.
• New meeting invitation
: Creates a new meeting invitation as a
new Calendar event.
• Documents
: Opens a remotely stored document by accessing
a Windows SharePoint or Windows file share address.






























