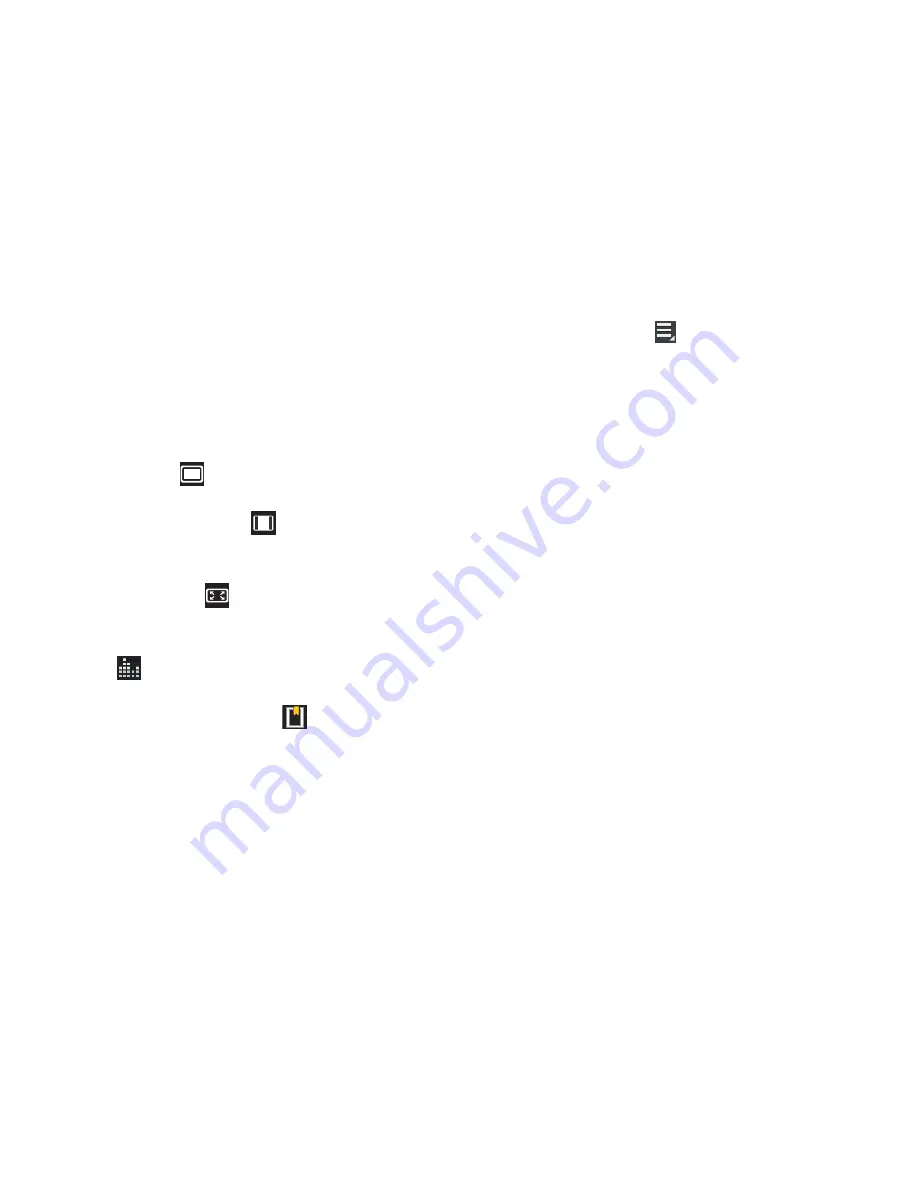
Multimedia 111
5.
Tap a video to play it. While playing a video, tap the
screen to display or hide on-screen playback controls.
6.
Tap the icon in the upper left corner of the display
screen while the video is playing to change the Display
Mode from original size to full screen in ratio or full
screen.
• Original Size
(
): Changes the display mode to the original
size.
• Full-Screen in Ratio View
(
): Changes the display mode
to the full-screen in ratio option. The video is enlarged as much
as possible without becoming distorted.
• Full-Screen View
(
): Changes the display mode to full
screen. That is, the entire screen is used, which may cause
some minor distortion.
7.
Tap
SoundAlive
to set the sound quality to Normal,
Voice, Movie, or Virtual 7.1 ch.
8.
While the video is playing, tap
Bookmark
to mark
your favorite areas of the video. A yellow mark displays
on the progress bar.
9.
During playback, tap
Menu
for options:
• Share via
: Shares that current video via , Bluetooth,
Wi-Fi Direct, Messaging, YouTube, or Gmail.
• Chapter preview
: Displays an on-screen picon preview of the
various available chapters of the video (broken down in
increments based on length).
• Trim
: Allows you to edit the length and content of the current
video.
• Via Bluetooth
: Shares the current via directly via a current
Bluetooth connection to an external device.
• Video Maker
: Launches the Video Maker application.
• Details
: displays file information for the current video.
• Time set for auto video off
: Allows you to set an automatic
shutoff time for the application.
• Settings
: Tap this option to view the following:
–
Play speed
: Touch and drag the slider to decrease or increase
play speed.
–
Subtitles
: View subtitles for the video, if available.
–
Auto play next
: Enable or disable auto play of the next video.
For more information, refer to
“Playing Videos”
on page 118.






























