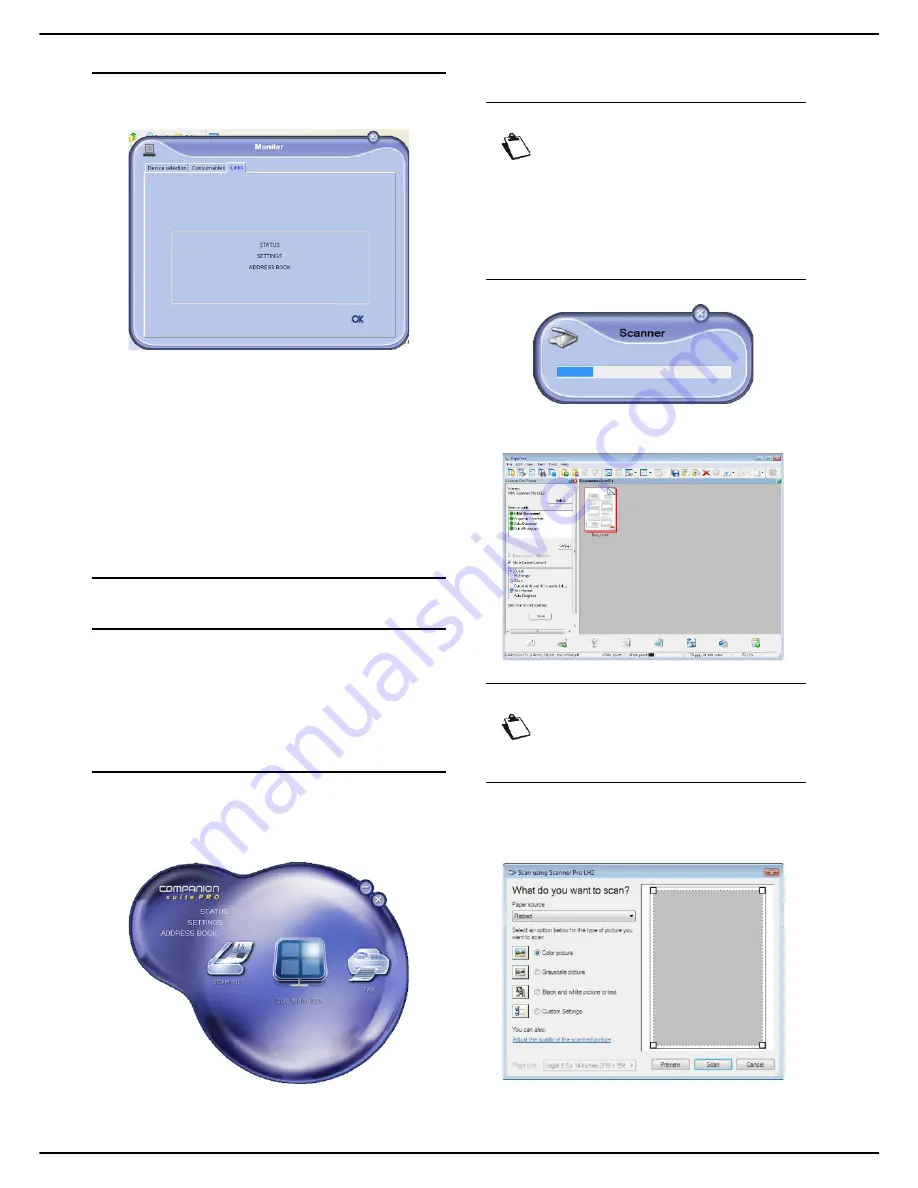
MF 5990 - Agoris M943
- 91 -
13 - PC Functions
Links
The
Links
tab allows you to access various configuration
tools from the peripheral's integrated website.
The
Settings
link opens the page devoted to the
peripheral settings (see section Configuring the machine
and services [
21] for a detailed description of the
settings available).
The
Status
link opens the page devoted to the peripheral
status enabling you to consult its activity status.
The
Address Book
link opens the page for the
peripheral's address book, allowing you to view and
manage all the contact information stored in the
peripheral.
Companion Suite Pro functions
Document analysis
The document can be analyzed in two ways:
• using the
Scan to
function (application accessible
from the Companion Director window or the machine's
SCAN
key);
• or directly from a standard compatible application.
Analysis using the Scan to function
Run the application by clicking on the
Companion
Director
icon on your desktop or from the menu
Start >
All programmes > Companion Suite > Companion
Suite Pro LH2 > Companion Director
.
1
Click on the
Scan to
icon or press the
SCAN
key
on your machine.
2
If you press the
SCAN
key on your machine, you
will then have to select
Scan to PC
.
3
A screen displays the progress of the current scan.
4
When the scan is complete, the scanned image ap-
pears in the PaperPort window.
To scan a document from PaperPort:
1
Click on
File > Scan
.
2
Select the scanner of your choice: autofeed or flat-
bed scanner.
Note
If more than one computer is registered on
the machine, a list of available computers is
displayed on the screen. Select the required
computer and press
OK
to confirm.
The available computers are identified with
the name of the PC you entered on adding
the peripheral (see Peripheral management
[
88]).
Note
If the PaperPort software is not installed on
your PC, the scanned image will appear on
your desktop in TIFF format.
Содержание MF5990
Страница 1: ...TELECOM User Manual MF5990 Agoris M943...






























