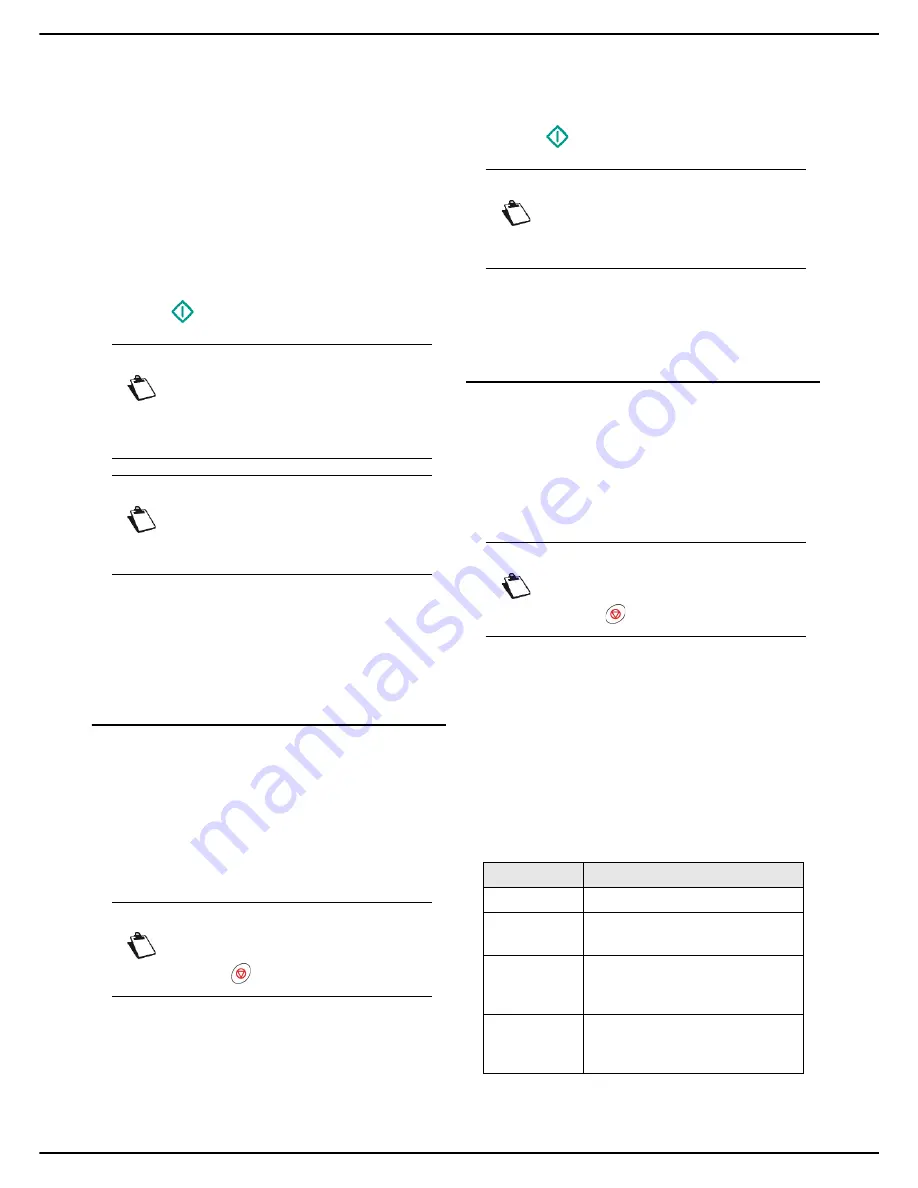
- 76 -
MF 5990 - Agoris M943
11 - Scanning and sending documents
15
If you use the autofeed scanner and your document
is double-sided, press
DUPLEX
to activate / deac-
tivate double-sided scanning of the document. Se-
lect the required option from the list. Press
OK
to
confirm.
16
To specify the number of pages in the document
before sending, press
NUMBER OF PAGES
. Enter
the number of pages using the virtual keyboard or
the number pad. Press
OK
to confirm.
17
To activate / deactivate the Multiple Scan option,
press
MULTIPLE SCAN
. Select the option
YES
to
activate or
NO
to deactivate it (see Using the
Multiple Scan option correctly [
18]). Press
OK
to
confirm.
18
Press
to send the document.
User rights
The document is scanned and saved. It will be placed in
the shared directory on the destination PC during the next
connection to the local network.
You can monitor document emissions via the emission
queue (see the section Monitoring document emissions
[
77]).
Scan to PC
The
Scan to PC
function allows you to scan a document
and save it directly to a computer via the document
manager in the Companion Suite Pro software.
For more information on installing and configuring the
Companion Suite Pro software, see the section PC
Functions [
85].
To scan a document and open it directly on a computer
registered on the machine:
Cancelling an operation
1
Insert the document to scan (see section Inserting
original documents [
18]).
2
Press the
SCAN
key.
3
Select
SCAN TO PC
.
4
If more than one computer is registered on the ma-
chine, a list of available computers is displayed on
the screen. Select the required computer and press
OK
to confirm.
5
Press
to send the document.
User rights
The document is scanned and saved on the selected
computer, with the scan settings defined in the peripheral
manager associated with the Companion Suite Pro
software.
Scan to Archive
The
Scan to Archive
function allows you to scan a
document and send it on your fax server for archiving.
To use this function, the fax server function must be
activated and configured on the machine (see
Configuring the fax server (optional) [
32]).
To scan a document and archive it directly on your fax
server:
Cancelling an operation
1
Insert the document to scan (see section Inserting
original documents [
18]).
2
Press the
SCAN
key.
3
Select
SCAN TO ARCHIVE
.
4
To modify the user name, press
USER
. Enter the
required name using the virtual keyboard (80 char-
acters maximum, the default name is PUBLIC).
Press
OK
to confirm.
5
To change the resolution, press
QUALITY
. Select
the resolution the best suited to your document
from the options available and press
OK
to confirm.
Note
If you are using the flatbed scanner, you can
scan more than one page. Place the next
page on the scanner, select
NEXT
. Select
SEND
when all pages have been scanned.
Note
Access to functions depends on your user
rights. To know which rights you have, con-
sult your machine administrator.
Note
You may cancel an operation at any time by
pressing
.
Note
Access to functions depends on your user
rights. To know which rights you have, con-
sult your machine administrator.
Note
You may cancel an operation at any time by
pressing
.
Resolution
Description
LIGHT
Low resolution.
TEXT
Resolution suitable for documents
containing text.
TEXT AND
IMAGE
Resolution suitable for documents
containing text and colour
images.
PHOTO
Resolution suitable for documents
containing colour images,
photographs.
Содержание MF5990
Страница 1: ...TELECOM User Manual MF5990 Agoris M943...
















































