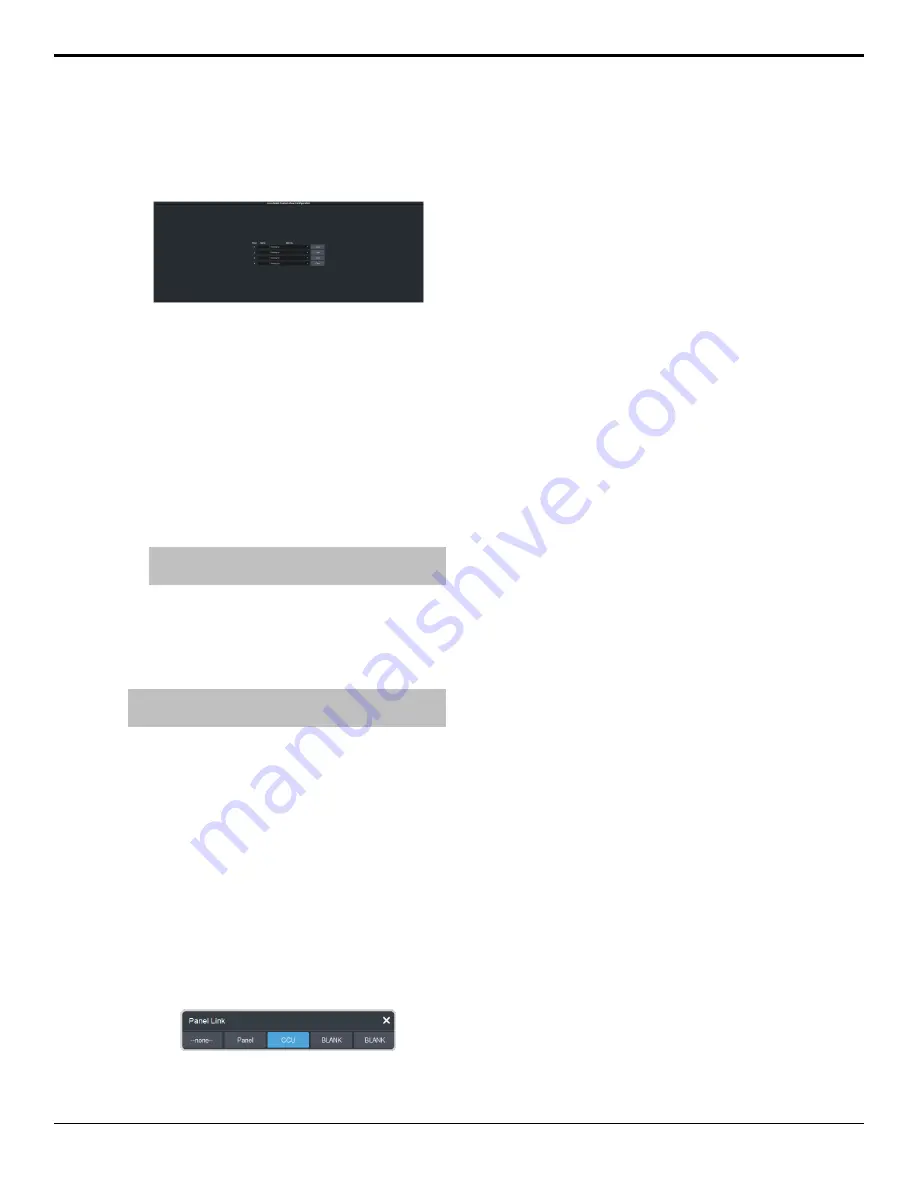
controls from another device on DashBoard
from Live Assist on your current device.
1.
Click
Navigation Menu
>
Configuration
>
System
>
Live Assist
.
2.
Click on the
Address
drop-down list for the
custom page button you want to assign to a
page.
3.
Select the connection or custom panel that
you want to assign to the custom page
button.
•
All Connections
— expand the list and
select the device and node that you want
to assign to the custom page button. Some
older DashBoard nodes from plug-ins
may not display properly on the Live
Assist buttons.
Note:
Do not assign the Live Assist page to a custom
page on the same machine.
•
Open Panels
— expand the list and select
the open custom panel you want to assign
to the list. You must have the custom
panel running on DashBoard for it to
appear in the list.
Tip:
Click Clear to remove the custom page and name
assigned to that button.
4.
Click on the name field for the custom page
button you are assigning a page to and enter
a descriptive name for the custom page. The
name appears on the button in Live Assist.
To Assign a Custom Page to Follow an Input
Assign a Live Assist custom page to follow a
physical or internal video source.
1.
Click
Navigation Menu
>
Configuration
>
Inputs
>
External
if you are setting up a
physical input, or
Internal
if you are setting
up an internal input.
2.
Click the
Panel Follow
button for the input
you want to assign a custom page to.
3.
Click the custom page you want to assign to
the input or click
none
.
80 • Video Inputs — Ultra User Manual (v6.6)
Содержание Carbonite Ultra Series
Страница 1: ...Ultra User Manual v6 6...






























